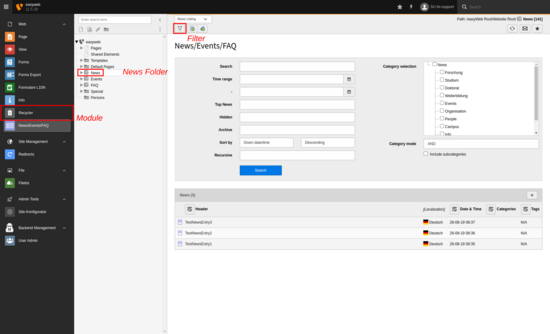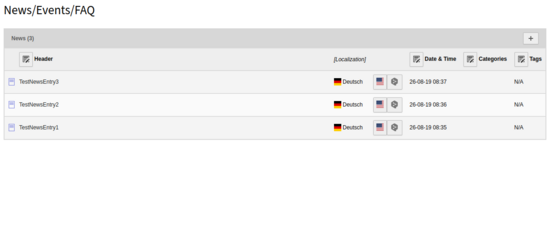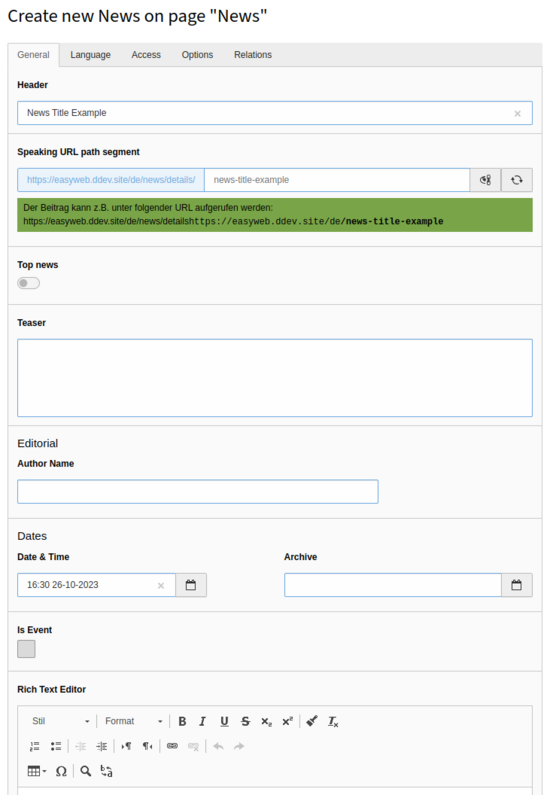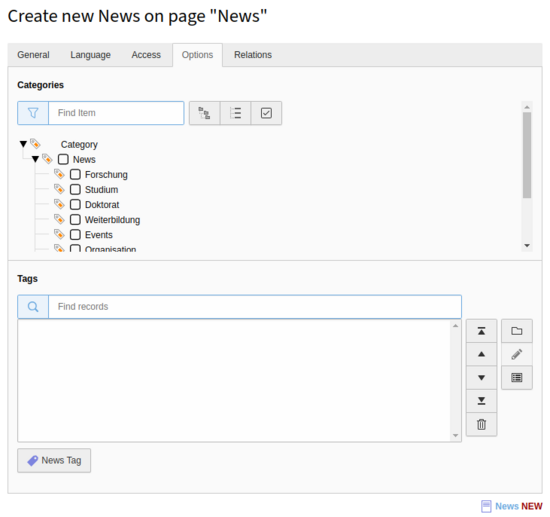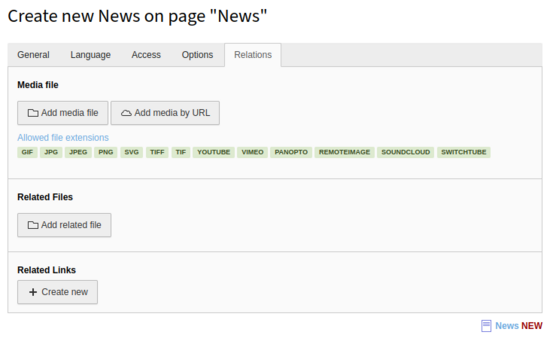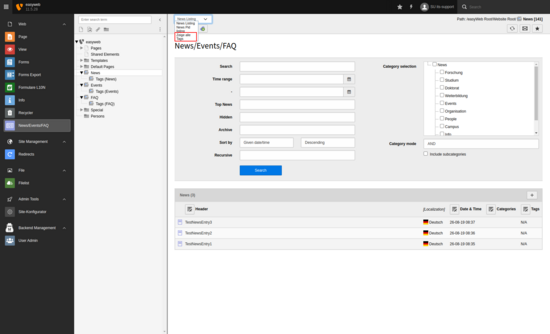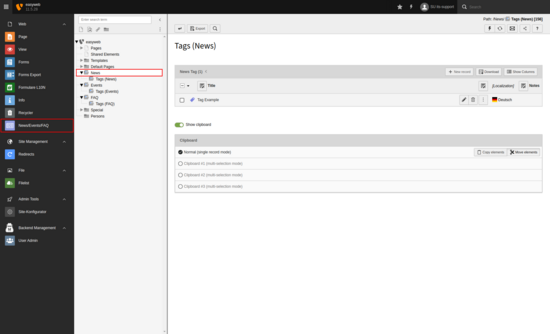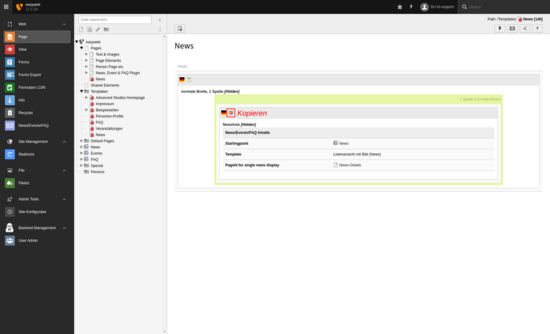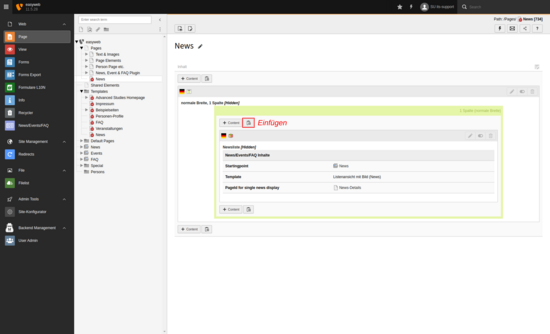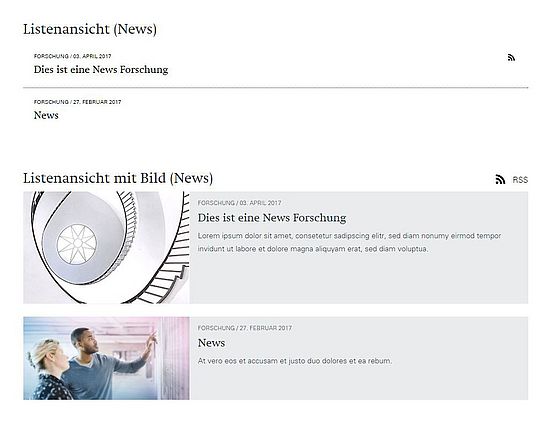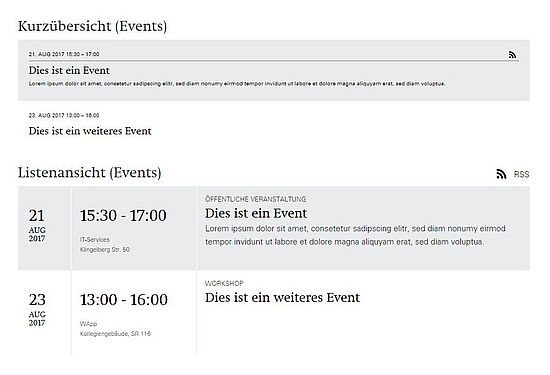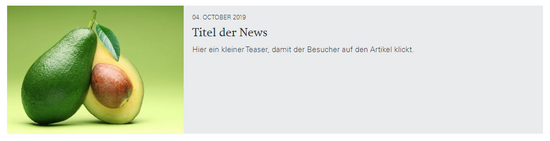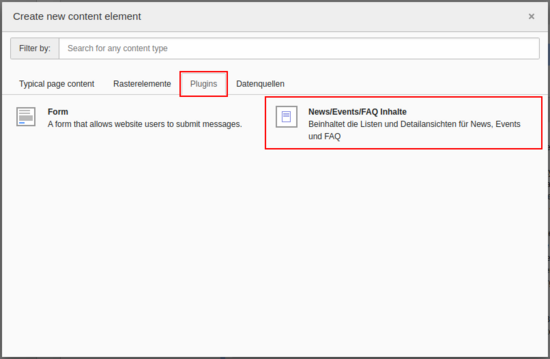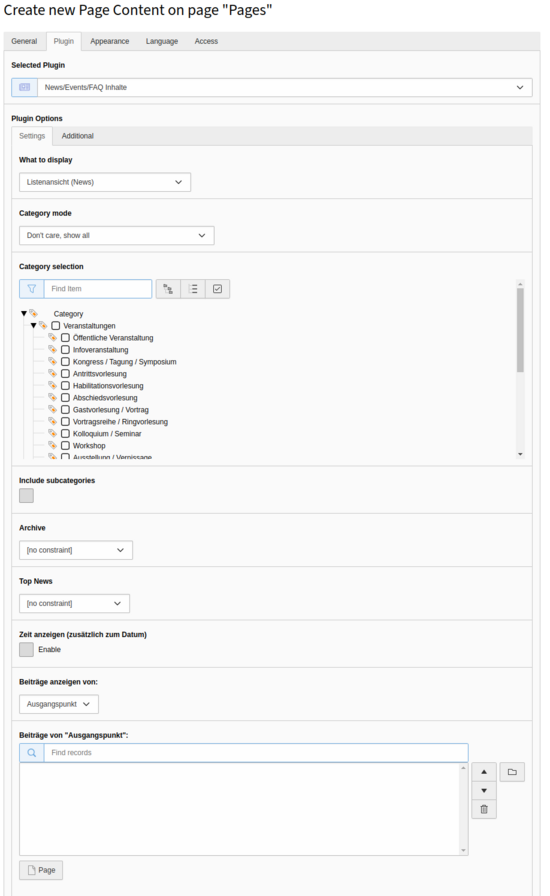News und Events verwalten
Dieser Abschnitt zeigt Ihnen, wie Sie im Backend von easyWeb neue Beiträge für News und Events anlegen, diese mit Kategorien und Tags versehen, sowie die diversen Einstellungen, welche Ihnen zur Gestaltung zur Verfügung stehen. Für die FAQ Funktion aus dem gleichen Modul finden Sie hier eine separate Anleitung.
Damit News und Events angezeigt werden können, sind zwei Schritte zu befolgen:
- News (bzw. Event) Beitrag konfigurieren
- Inhalt der News / des Events erfassen
- Beitrag mit Tags und Kategorien filtern
- Ausgabe-Plugin auf der Seite platzieren
Da diese Anleitung für News und Events Beiträge genutzt werden kann, wird jeweils vom Beitrag gesprochen. Falls nötig, wird unterschieden.
Inhalt
News und Event Beitrag erfassen
News und Events verwalten
Um einen neuen News oder Event Beitrag zu erstellen oder einen bestehenden Beitrag zu bearbeiten, wählen Sie links das Modul News/Events/FAQ (lila Zeitungssymbol) und im Seitenbaum den Ordner News oder Events aus. Nun werden Ihnen alle bisher verfassten Beiträge unterhalb eines Filterbereichs angezeigt. Erscheint in der Auflistung ein News-Beitrag mit einem Minus Icon, bedeutet dies, dass der Beitrag versteckt ist. Ein Uhr Icon bedeutet, dass die Anzeige des Beitrages im Frontend zeitlich beschränkt ist. Den Filterbereich können Sie mit Filter anzeigen/verstecken ein- und ausblenden.
Filterbereich bei den Ordnern "News" und "Events"
| Funktion | Beschreibung |
|---|---|
| Suche | Volltextsuche in allen News- oder Events-Beiträgen |
| Time Range | Datum- und Zeitangabe in zwei Feldern (Von und Bis), womit nur Beiträge eines bestimmten Zeitabschnitts angezeigt werden |
| Top Nachrichten | Filtert danach, ob das "Top News"-Flag zum fixieren eines Beitrages gesetzt wurde |
| Hidden | Zeigt nur Beiträge, die unsichtbar oder sichtbar sind |
| Archiv | Zeigt entweder nur aktive oder nur archivierte Beiträge |
| Sortieren nach | Erlaubt, die Resultate zu sortieren (z.B. nach Titel, Author oder Datum) sowie, ob auf- oder absteigend sortiert werden soll (Ascending/Descending) |
| Rekursiv | Erlaubt das numerische Filtern nach der Verschachtelungstiefe (Anzahl Unterordner) |
| Kategorie-Selektor | Der grössere Bereich rechts erlaubt mittels Setzen von Häkchen das Filtern nach bestimmten Kategorien |
| Kategoriemodus | Erlaubt die Anwendung von Logikoperatoren auf die gewählten Kategorien. Sollen z.B. nur Events angezeigt werden die gleichzeitig als "Doktorat" und "Weiterbildung" kategorisiert sind, müsste man "AND" wählen. Das Häkchen "Inklusive Unterkategorien" hat keine Auswirkungen. |
Kontextmenü
Wenn Sie in der Auflistung der Beiträge einen Rechtsklick auf das Icon (ganz links in der Zeile) eines Beitrages machen, öffnet sich das Kontextmenü, welches Ihnen erlaubt Beiträge zu erstellen, zu ändern, zu löschen, usw.
Um einen neuen News-Beitrag zu erstellen, klicken Sie auf das Icon Neuen Nachrichten-Datensatz erstellen am oberen Bildrand. Dabei sollten Sie in der Auswahl Artikelanzeige sein.
Reiter Allgemein
Im Reiter Allgemein können Sie nun folgende Informationen erfassen:
- Überschrift: Titel des News-Beitrages.
- Sprechende URL Pfadabschnitt: Konfigurieren Sie eine sogenannte sprechende URL (standardmässig wird der Titel der News gesetzt).
- Top News: Wird Top News aktiviert, wird die News in der Listenansicht zuoberst angezeigt. Um Top News verwenden zu können, müssen Sie zudem das News Plugin entsprechend konfigurieren (Siehe Anleitung: Top News aktivieren).
- Teaser: Kurze Einführung zum News-Beitrag.
- Name des Autors: Name des Autors.
- Datum & Zeit: Veröffentlichungszeitpunkt des Beitrages. Standardmässig werden Datum und Zeit des ersten Erstellen des Beitrages übernommen. Falls der Beitrag einige Tage nach Erstellen veröffentlicht wird, ist es sinnvoll diese Information entsprechend anzupassen.
- Archiv: Datum, wann der Beitrag archiviert wird (siehe auch).
- Rich-Text-Editor: Text des News-Beitrages.
Reiter Sprache
Im Reiter Sprache können Sie die Spracheinstellung des Beitrages wählen. Weitere Informationen
Reiter Zugriff
Im Reiter Zugriff können Sie den Beitrag veröffentlichen und den Zeitraum angeben, während dem ein Beitrag angezeigt werden soll. Das Feld Veröffentlichungsdatum der News beeinflusst die Reihenfolge der Newsauflistung.
- Verbergen: Wenn ausgewählt, wird der Beitrag nicht veröffentlicht (ist nur im Backend sichtbar).
- Veröffentlichungsdatum: Zeitpunkt, an dem der News-Beitrag veröffentlicht wird.
- Ablaufdatum: Zeitpunkt, an dem der News-Beitrag ausgeblendet wird.
Reiter Optionen
Sie können Kategorien und Tags für einen Beitrag definieren und entsprechend danach filtern. Kategorien werden vom WebDesk vorgegeben und können nicht verändert werden.
Wenn Sie Tags verwenden möchten, können Sie entweder bestehende auswählen oder neue erstellen und auswählen. Klicken Sie in das Suchfeld und suchen Sie nach bestehenden Tags. Falls der Tag, den Sie verwenden möchten noch nicht existiert, können Sie in der Auflistung auf das letzte Element "... bitte hier klicken" klicken. Der Tag wird erstellt und automatisch dem Beitrag angefügt. Folgen Sie dieser Anleitung, wenn sie den Tag weiter bearbeiten möchten.
Reiter Relationen
Im Reiter Relationen können Sie unter Mediendatei ein Bild für den News-Beitrag definieren. Vergessen Sie hier bitte nicht bei Alternativer Text, Titel und Beschreibung (Bildunterschrift) einen für barrierefreie Screenreader erforderlichen Text anzugeben. Unter Zugehörige Dateien haben Sie die Möglichkeit Dokumente zu verlinken und unter Verwandte Links können Sie eine Linksliste erstellen. Die Dokumente und Links werden auf der Detailseite (siehe Abschnitt Detailansicht konfigurieren weiter unten) des Beitrages angezeigt.
Speichern und Schliessen
Nachdem Sie alle gewünschten Beiträge und Einstellungen für den News-Beitrag gemacht haben, schliessen Sie den Prozess mit Speichern ab und können den Beitrag schliessen. Sie können diesen Beitrag jeder Zeit bearbeiten, indem Sie ihn aufrufen und nach den gewünschten Modifikationen speichern.
Beim Erstellen eines Event-Beitrages gehen Sie analog zur Erstellung eines News-Beitrages vor. Einziger Unterschied ist, dass die Events im Ordner Events verwaltet werden.
Neuen Event erfassen
Um einen neuen Event zu erstellen, wählen Sie das Modul News/Events/FAQ und im Seitenbaum den Ordner Events aus. Klicken Sie auf das Icon Neuen Nachrichten-Datensatz erstellen am oberen Bildrand. Das Erfassen eines Events funktioniert analog einer News, Sie haben im Reiter Allgemein jedoch die Möglichkeit weitere Informationen zum Event zu erfassen:
- Datum & Zeit: Startdatum des Events (Default-Zeit ist 00:00)
- Event End: Enddatum des Events
- Veranstaltertitel: Titel der Organisatoren
- Organisator: Organisator des Events
- Veranstaltungsort: Veranstaltungsort des Events
Seit dem easyWeb standard Release 2.1.4, haben Sie die Möglichkeit, die Start- und Endzeit im Frontend auszublenden:
- Start- und Endzeit auf '00:00' belassen - im Frontend wird keine Uhrzeit angezeigt.
- Endzeit auf '00:00' stellen - nur die Startzeit wird im Frontend angezeigt.
Diese Daten werden dann automatisch auf der Detailansicht des Events als iCal-Datei zum Herunterladen angeboten. So kann ein Event auf einfache Weise in eine externe Kalender-Applikation übertragen werden.
Sie können Tags zu Beiträgen hinzufügen. Somit können diese im Backend gefiltert werden. Mit Tags können Beiträge auch beim Anzeigen auf einer Seite gefiltert werden.
Tags können auf zwei Arten erstellt werden: 1)während dem Erstellen / Bearbeiten eines Beitrages oder 2) wählen Sie in der Ansicht Artikelanzeige die Option Neuen Tag-Datensatz erstellen (siehe Bild). Bei der ersten Option können Sie erst nach dem Speichern des Beitrages den Tag verändern. Wenn Sie den Tag über die zweite Option erstellen, haben Sie direkt die Möglichkeit mehrere Angaben zu machen.
Es steht Ihnen die Möglichkeit zur Verfügung, dass Tags im Frontend – in Listen und der Detail-Ansicht – angezeigt werden.
Tags können Sie selbst verwalten und daher haben Sie keine Vorgaben bei der Namensgebung. Diese können Sie nennen und verwenden, wie Sie es für sinnvoll erachten.
Jeder neu erstellte Tag wird dann im Tags-Ordner der jeweiligen Beitrags-Art (News, Events oder FAQ) gespeichert. So können unabhängig von der Berechtigung des Editors immer alle Tags benutzt werden (vergleiche Abbildung rechts). Die Tags sind nur für die jeweilige Art (News, Events oder FAQ) verwendbar. Tags, die Sie in den News erstellt haben, können Sie nicht für Events verwenden und umgekehrt.
Bestehende Tags können in der Ansicht Zeige alle Tags aufgelistet werden. Nun haben Sie ebenfalls Zugriff auf Werkzeuge um die Tags zu bearbeiten. Sehen Sie sich dazu die beiden Abbildungen an. Tags können auch übersetzt werden. Wenn übersetzte Tags vorhanden sind, werden automatisch die verfügbaren Tag der jeweiligen Sprache in der Ansicht Zeige alle Tags aufgelistet.
Tags im Frontend anzeigen
Damit ein Tag im Frontend angezeigt wird, muss dies bei jedem Tag spezifisch definiert sein. Wählen Sie in der Liste aller Tags den Tag zur Bearbeitung an. Setzen Sie nun in der Detail-Ansicht des Tags die Option Zeige Tag in List und Detail Ansicht. Speichern Sie die Änderung.
Nun wird in den Listen und Detail-Ansichten jeweils der Tag angezeigt, wenn bei einem Beitrag dieser Tag angefügt ist.
Platzierung und Ausgabe auf der Seite
Nachdem die Beiträge erstellt sind, können sie mit dem Plugin News/Events/FAQ Inhalte auf der Website angezeigt werden. Wir empfehlen Ihnen dabei, das Verwenden einer vorkonfigurierten Vorlagen. Diese lässt sich nach dem Anlegen anpassen.
Funktionsweise des Plugins
Mit dem Plugin können Sie definieren, wie die Auflistung der Beiträge angezeigt werden sollen. Es stehen Ihnen dafür einige Darstellungsmöglichkeiten zur Verfügung. Zudem wird im Plugin definiert, auf welcher Seite der Beitrag angezeigt werden soll. In den Vorlagen ist dies schon definiert – es wird die jeweilige Detail-Seite aus dem Ordner Default Pages verwendet.
Dort wo sich das Plugin befindet, werden die Beiträge aufgelistet. Auf der Seite, welche als Detail-Seite definiert ist, wird der einzelne Beitrag – inkl. separater URL – angezeigt. Wenn Sie nun auf einen Beitrag klicken, wird die entsprechende Detail-Ansicht davon geladen.
Beachten Sie auch, dass vorgefertigte Detail-Seiten zur Verfügung stehen. Verwenden Sie bitte ausschliesslich diese. Falls Sie die Detail-Ansicht anpassen möchten, machen Sie das einmalig. Somit wird verhindert, dass Beiträge mehrmals erscheinen.
Wenn in mehreren Plugins verschiedene Detail-Seiten für die gleichen Beiträge definiert sind, werden entsprechend mehrere Detail-Ansichten für die gleichen Beiträge erstellt. Das Verhalten ist nicht erwünscht.
Wir empfehlen folgende Möglichkeiten, um das Plugin auf einer Seite einzubinden:
- Kopieren des Templates: Kopieren Sie die gesamte Seite aus den Vorlagen
- Kopieren des Plugins: Kopieren Sie das Plugin und fügen Sie das Inhaltselement auf der gewünschten Seite ein
Um eine News-, Event- oder FAQ-Ansicht mittels Seiten-Template einzubinden, gehen Sie wie folgt vor:
- Scrollen Sie zum unteren Ende ihres Seitenbaums und erweitern Sie den grauen Unterordner Templates, indem Sie auf das kleine Dreieck daneben klicken.
- Rechts-Klicken Sie auf "News", "Veranstaltungen" oder "FAQ", je nachdem welches dieser Elemente Sie einbinden möchten. Wählen Sie im Kontextmenü (Rechts-Klick) Kopieren
- Navigieren Sie nun im Seitenbaum zu dem Ort, an welchem Sie die neue Seite mit dem Plugin einfügen möchten. Mit über das Kontextmenü Einfügen in oder Einfügen nach können Sie die Seite einfügen (je nach gewünschter Position der neuen Seite).
- Sie können nun einen Seitentitel vergeben. Die neu eingefügte Seite ist zunächst noch ausgeblendet. Wenn Sie die Seite veröffentlichen wollen, wählen Sie über das Kontextmenü oder die Seiteneinstellungen Aktivieren.
- Wählen Sie die Seite nun über das Modul Seite per Linksklick aus. Editieren Sie das Plugin, um die Darstellung der Listenansicht anzupassen.
Haben Sie bereits eine Seite mit Inhalt erstellt und möchten diese mit einer News-, Event- oder FAQ-Auflistung versehen, dann nutzen Sie dazu das Plugin-Template. Gehen Sie wie folgt vor:
- Stellen Sie sicher, dass das Modul Seite ausgewählt ist.
- Scrollen Sie zum unteren Ende des Seitenbaums und erweitern Sie den grauen Unterordner Templates, indem Sie auf das kleine Dreieck daneben klicken.
- Öffnen Sie die Seite "News", "Veranstaltungen" oder "FAQ", je nachdem welches dieser Elemente Sie einbinden möchten. Nun sehen Sie im rechten Teilfenster das Plugin.
- Öffnen Sie das Kontextmenü mit Klick auf das Würfel-Icon. Wählen Sie dann Kopieren (vergleiche Abbildung). Das Plugin (mit all seinen Einstellungen) befindet sich nun in der Zwischenablage.
- Wechseln Sie im Seitenbaum zur Seite, auf der das Plugin einfügt werden soll.
- Fügen Sie das Plugin auf der Seite ein.
- Aktivieren Sie als letzten Schritt das Plugin via dem Button Sichtbar machen.
Es gibt unterschiedliche Vorlagen für die Darstellung der News und Events. Unter Ausgabemodus haben Sie die Möglichkeit zwischen folgenden Vorlagen auszuwählen:
News Listenansichten:
- Listenansicht (News)
- Listenansicht mit Bild (News)
- Listenansicht mit Teaserbox (News)
- Slider (News)
Events Listenansichten:
- Zukünftige Veranstaltungen: Zeigt alle zukünftigen Events an
- Zukünfitge Veranstaltungen mit Bild: Zeigt alle zukünftigen Events an, gibt zusätzlich links ein Bild aus
- Zukünfitge Veranstaltungen Kurzübersicht: Zeigt alle zukünftigen Events in kürzester Form an
- Archiv Listenansicht: wie oben, jedoch nur vergangene Events
- Archiv Listenansicht mit Bild: wie oben, jedoch nur vergangene Events
- Archiv Kurzübersicht: wie oben, jedoch nur vergangene Events
Detail view (News und Events):
- Detail Ansicht: Es kann ein einziger News oder Event-Beitrag angezeigt werden.
Listenansichten können genutzt werden, um automatisch RSS-Feeds zu erstellen.
Achtung: Da die Icons für iCal und den RSS-Feed auf der gleichen Höhe wie die Überschrift des jeweiligen Plugins angezeigt werden, sollten bei News und Events keine Links neben die Überschrift platziert werden.
Die News-Beiträge werden im Ordner News verwaltet und als Liste auf einer Seite mit entsprechend konfiguriertem News/Events/FAQ Plugin ausgegeben. Die Detail-Ansicht wird über eine Seite mit entsprechend konfiguriertem News/Events/FAQ Plugin erreicht. Die Detail-Seite muss im Plugin für die Liste angegeben werden.
Die Ordner News, Events und FAQ, sowie dazugehörige Beispiel-Seiten und die entsprechenden Detail-Seiten sind bei der Auslieferung des Produktes vorhanden (siehe auch Ordner Templates und Default Pages).
Im Ordner Templates befinden sich Vorlagen, die Sie kopieren können. Im Ordner Default Pages befinden sich die Detail-Seiten, die Sie für die Detailansicht von News, Events oder FAQs brauchen.
Alternative: Manuelle Listen
Listen- und Detailansichten können auch manuell platziert, konfiguriert und ausgegeben werden. Wir empfehlen diese Vorgehensweise nicht.
Sie können diesen Schritt umgehen, wenn Sie wie oben beschrieben aus dem Ordner Templates eine Vorlage für eine News/Events/FAQ-Seite an die gewünschte Stelle im Seitenbaum kopieren. Dabei ist auch schon die Detailansicht mit einer Page aus dem Ordner Default Pages verknüpft.
Möchten Sie eine manuell konfigurierte Liste mit News oder Events auf einer Seite ausgeben, so müssen Sie auf der gewünschten Seite ein News Plugin platzieren. Um ein News Plugin zu platzieren, erstellen Sie auf der gewünschten Seite ein neues Inhaltselement und wählen Sie im Reiter Plug-Ins das Plugin News/Events/FAQ Inhalte aus. Um das Plugin zu konfigurieren, wählen Sie den Reiter Plug-In aus.
Folgende drei Optionen müssen zwingend konfiguriert werden:
- Ausgabemodus: Hier können Sie auswählen mit welchen Template die Beiträge dargestellt werden sollen. Bitte beachten Sie, dass es für News und Events unterschiedliche Templates gibt.
- Ausgangspunkt: Hier wählen Sie die Ordner aus, aus denen die Beiträge geladen werden sollen. Standardmässig befinden sich die Beiträge im Ordner News, Events oder FAQ. Sie können unterhalb zusätzliche Unterordner erstellen. Diese werden nicht automatisch gezogen. Sie müssen diese hier zuweisen.
- Liste der Artikel (nur News): Hier wählen Sie einzelne Beiträge aus, die an dieser Stelle angezeigt werden sollen. Dazu müssen Sie die Beiträge in der unteren der beiden Listen hinzufügen.
- Im Register Additonal muss unter Seiten-ID für Einzelnachrichten-Ansicht die Detail-Seite hinterlegt werden. Diese wird geöffnet, wenn ein Beitrag angeklickt wird. Sie können hierfür die jeweilige Seite im Ordner Default Pages verwenden, oder eine eigene Detailansicht konfigurieren (nächster Schritt).
Fehlerquellen:
- Es kommt oft vor, dass vergessen wird die Seiten-ID für Einzelnachrichten-Ansicht zu hinterlegen. Wenn diese nicht angegeben ist, kann der Beitrag nur in der Liste und nicht im Detail angeschaut werden.
Bemerkung: Es ist wichtig, dass Sie immer die vorgegebenen Detail-Ansichten aus den Default Pages verwenden, wenn Sie ein Plugin konfigurieren. Sonst findet eine Suchmaschine für jede Detail-Ansicht denselben Beitrag mehrmals. Dadurch wird die Suchmaschine Ihre Website schlechter bewerten.
Haben Sie Ihre News- oder Veranstaltung-Seite wie oben beschrieben aus dem Templates Ordner kopiert, können Sie diesen Schritt überspringen.
Ansonsten gehen sie wie folgt vor:
Möchten Sie eine Detail-Seite erstellen, müssen Sie auf der gewünschten Seite, analog der Listenansicht, ein News/Event/FAQ Inhalte-Plugin platzieren. Erstellen Sie eine neue Page (z.B. als Unterseite der Page mit den News oder Events und benennen diese Detail). Erstellen sie darauf ein neues Inhaltselement News/Events/FAQ Inhalte. Wählen Sie im neu erstellten News/Event/FAQ den Reiter Plug-In aus. Unter Anzeigemodus wählen Sie die Ansicht Detail Ansicht aus und speichern sie die Seite.
Fehlerquellen
- Beachten Sie, dass Beiträge nicht mehrmals mit verschiedenen Detail-Seiten aufgelistet werden! Dies können Sie verhindern, indem Sie entweder ausschliesslich die mitgelieferte Default-Seite verwenden oder einmalig eine Detail-Seite anlegen und ausschliesslich diese verwenden.
Weitere Konfigurationsmöglichkeiten finden sie hier: Zusätzliche News- und Event-Konfigurationen.
Ausgewählte Beiträge in Liste
Mit News- und Eventlisten können Sie einerseits ganze Ordner auswählen. Andernseits können Sie spezifisch ausgewählte Beiträge anzeigen. Somit können Sie einzelne Beiträge aus verschiedensten Kategorien und (Unter-) Ordnern auswählen und anzeigen. Folgend wird erklärt, wie das umgesetzt werden kann.
Fügen Sie wie oben beschrieben ein Plugin ein und öffnen Sie dieses zum Editieren. Im Reiter Plug-In müssen zwei Einträge konfiguriert werden.
- Wählen Sie im Feld Beiträge anzeigen von: die Option Liste der Artikel – Standardmässig ist Ausganspunkt ausgewählt.
- Nun können Sie im Feld Liste der Artikel die zu anzeigenden Artikel auswählen. Entweder über Textsuche oder über die Suche per Datensatzauswahl.
Die Reihenfolge in der Liste ist analog dazu, wie die Beiträge angezeigt sind (vergleiche Bild mit Newsliste). Mit den Pfeilen rechts kann die Reihenfolge angepasst werden.
Nach dem Speichern, werden die ausgewählten Beiträge angezeigt. Die Liste wird nicht automatisch aktualisiert, wenn ein neuer Beitrag erstellt wird. Neue Beiträge müssen daher manuell ausgewählt werden.
Im Beispiel wurden drei verschiedene Beiträge ausgewählt.