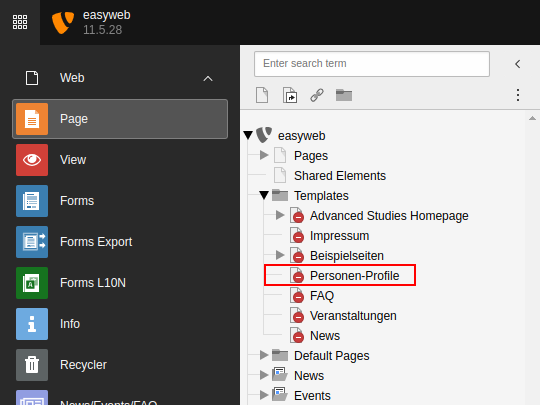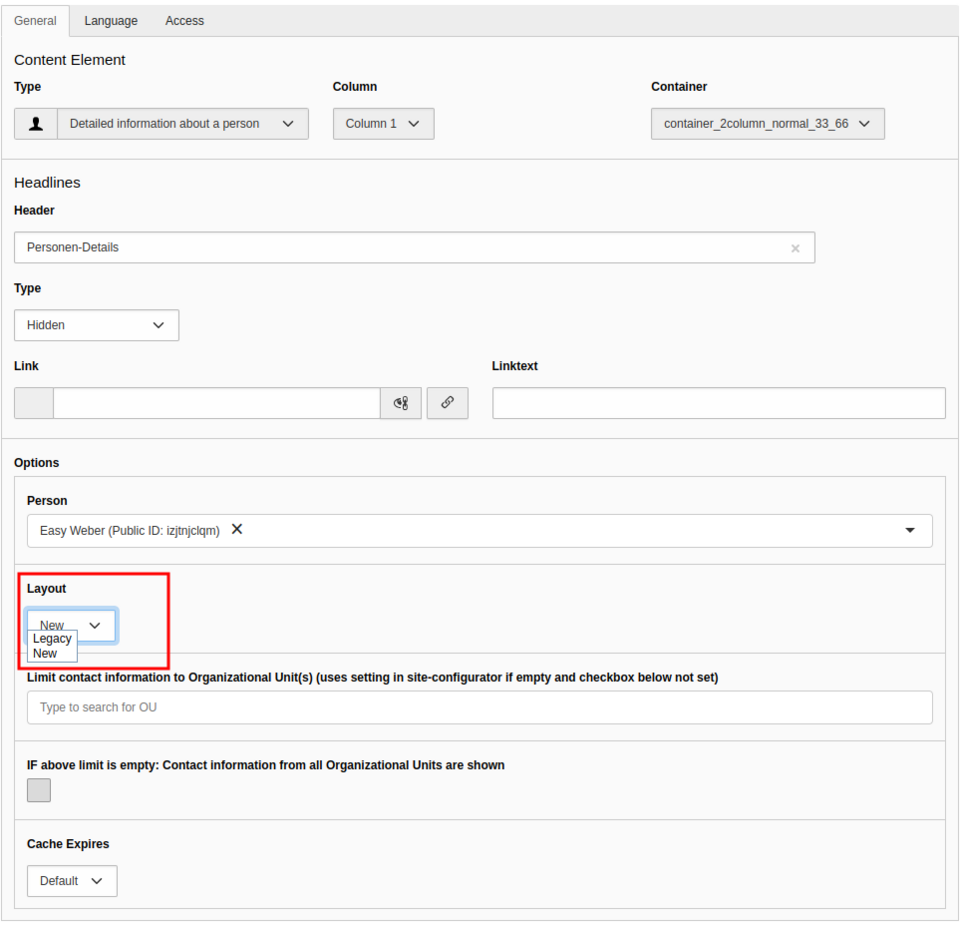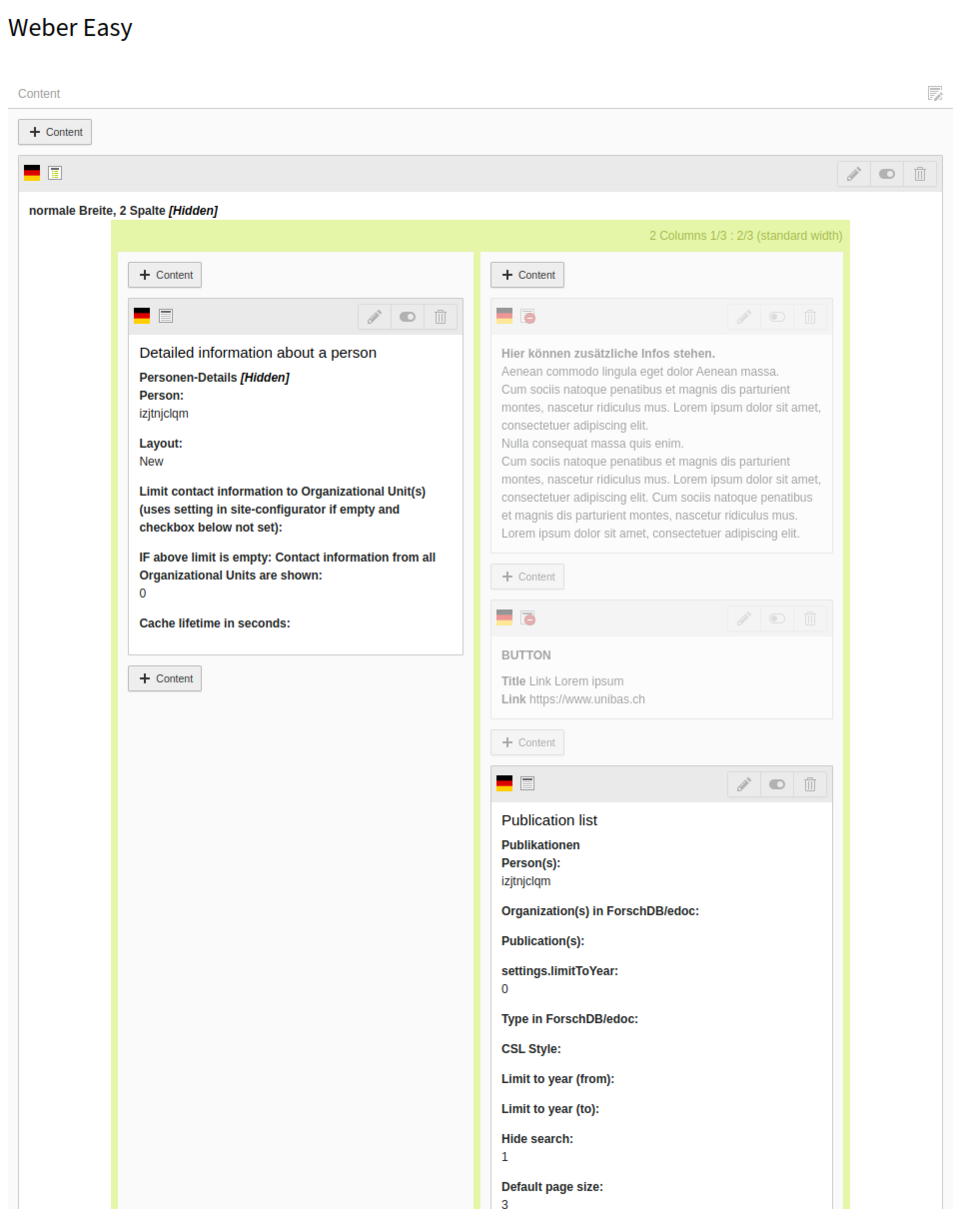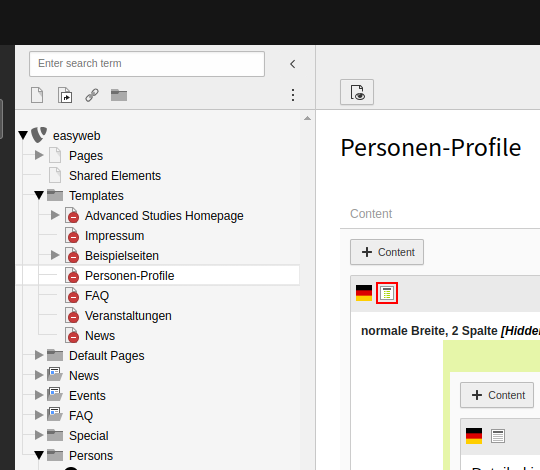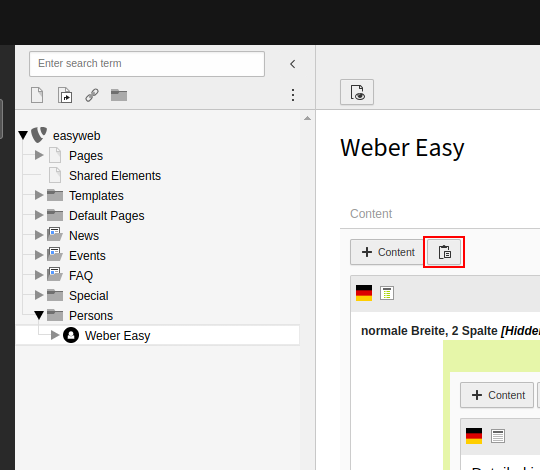The person profile
To ensure that all profile pages are displayed according to the same standard across the entire website, the profile page template was introduced. This can be customized individually per instance. The profile page can be individually supplemented with the template after it has been created.
Content
- Profile page template
- Update of profile pages
Profile Page Template
Functionality of the template
With the easyWeb standard release 1.1.19, a change in the default layout of the personal profile pages is rolled out. New profile pages are created as usual as soon as you use the person lists content element (see also Creating person lists and profile pages). The profile pages are then visible in the people folder in the backend. The new profile pages are created as a copy of a layout template. Existing profile pages will not be changed and have to be adjusted by yourself if necessary (see Update profile pages below).
Up to now, the contents of the profile page consisted only of the element Person Details. Through the template, all persons on your instance will receive a uniform, customizable layout. This also includes data sources such as the publication and project modules. Additional sub-pages, as well as the customization of a single page by the respective person or editor are still possible.
The person profile template is located in the page tree in the Templates folder. Basically, all newly created profile pages are created as a copy of this template. The three modular content elements "Person details", "Publications" and "Projects" are replaced with the assignment to the new person. If a person has no publications and/or projects stored in UNIverse, the respective content element is automatically hidden for this person.
Important
If you want to apply the new layout to all existing profile pages, you should first adjust the template according to your wishes (see next section) and then update all your profile pages.
If you as a site admin or person editor do not want new profile pages (e.g. those of new employees) to be created with the new template as of release 1.1.19, read the section Using the old layout below.
Template customization
As a person editor as well as a site admin you have the possibility to make general adjustments to the template. For example, you can select a different citation style for publications or store a general text/media element with contact details, e.g. for the secretariat. These changes are basically valid for all profile pages.
Please note that without an update of the existing profile pages (see below), the changes will only be visible on profile pages newly created after the template change. You cannot make direct changes to the appearance of existing profile pages using template customizations. To apply the changes to existing profile pages, you must perform an update.
By creating hidden content elements, you can also provide your editors and users with templates for possible profile page content (e.g. a curriculum vitae). These can then be activated and customized. Two examples of this are already in the template (content elements "Additional info can be here" and "Curriculum Vitae"). For example, you could activate the first element, with the additional info, so that the same text applies to all profile pages, while leaving the "Curriculum Vitae" element hidden. This way it can be customized for each profile page individually before it is activated.
Using the old layout
The old layout is still available if you do not want to change the appearance of your profile pages with release 1.1.19 (for now). All profile pages already created will remain in the old layout anyway until you update. To continue creating new profile pages with the old layout, proceed as follows:
- In the template , click the Edit icon for the Person Details content item.
- In the drop-down menu under Layout, switch to the Legacy value; then Save and Close.
- Create a new grid element in single column mode.
- Move the "People Details" content element into the new single-column grid element.
- Deactivate (hide) the multi-column grid element with the other modules. Note: Do not completely delete the grid and content elements in the template that you no longer need, otherwise you would have to rebuild them when you switch to the new layout later.
Profile pages update
Behavior of existing profile pages
Existing profile pages do not change automatically as soon as a new template is available or you make changes to it. This behavior was implemented this way because otherwise possible changes to existing profile pages would be overwritten and sub-pages would be deleted during an automatic update. On many instances, however, the person pages are already filled with extensive content. A manual update of these profile pages by the Person Editor and Site Admins is necessary.
Important: Make sure that you have made your desired changes to the template before updating by deleting, otherwise you will have to repeat this process when you change the template.
Layout update
Manually deleted profiles are newly generated when they are activated again. This means that manually deleted profiles will be rebuilt on the template and any changes made to the layout and content will be lost. If you want to change or update the layout of the person profile without losing your changes, proceed as follows:
We recommend the same procedure in the event that an automatically deleted profile was restored from the recycle bin and thus the old layout was retained.
- Navigate to the "Templates" folder in the page tree and open the "Person profiles" page.
- Copy the complete multi-column grid element from this page by clicking on the grid icon in the upper left corner and selecting "Copy" in the context menu. Important: Do not copy the page, but the content of the page.
- In the page tree, navigate to the person page for which you want to perform the update and open it.
- Here, select the clipboard icon at the top left of the "Content" button and then select "Paste into this column".
- In the three content elements "Person details", "Publications" and "Projects", replace the dummy person "Easy Weber (izjznjclqm)" under "Options" with the respective person whose profile page you are currently editing.
- In the two content elements "Publications" and "Projects", replace the dummy links "All publications" and "All projects" under "Link" (area "Header") with the respective subpage of the person whose profile page you are currently editing. Use the input help next to the input field (see picture) or enter the ID of the page.
- Finish the changes with "Save and close".
- Transfer any existing content elements to the new grid element.
- Delete all old grid and content elements that you no longer need.
Now the person profile is displayed in the corresponding layout.