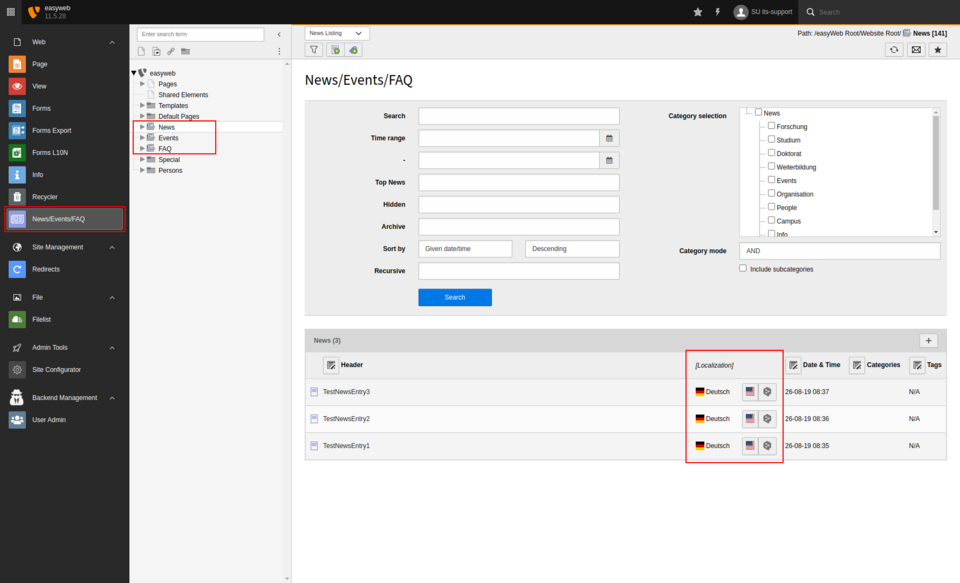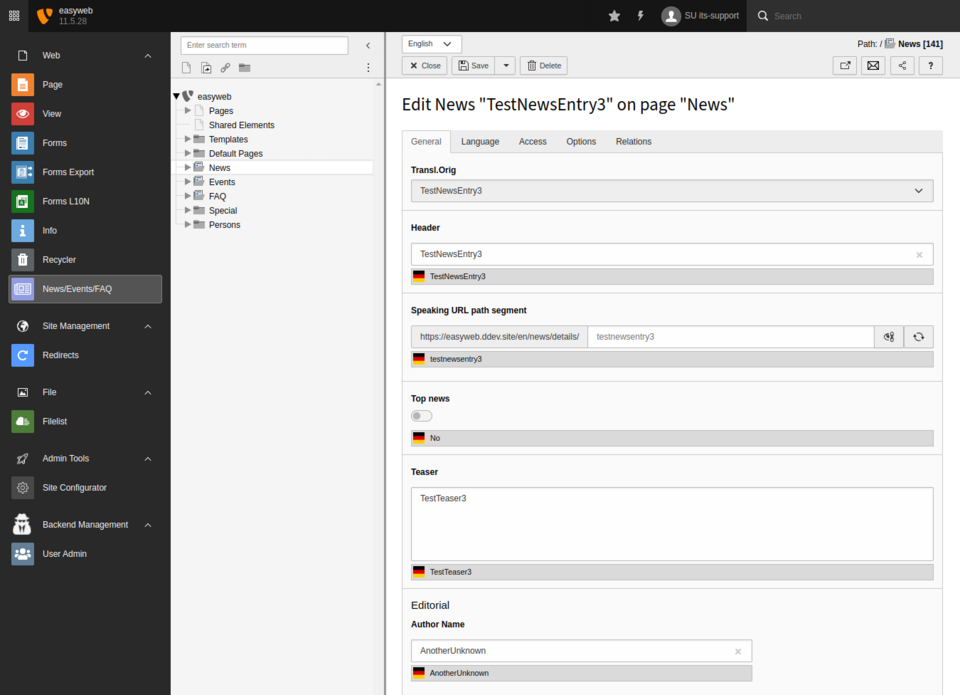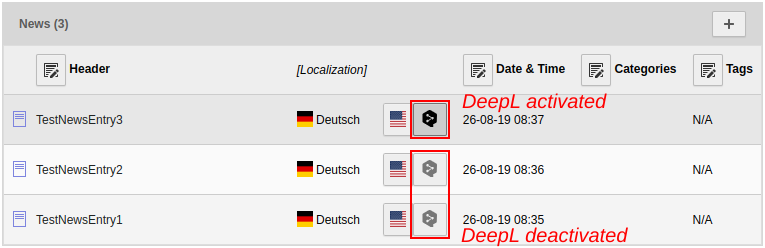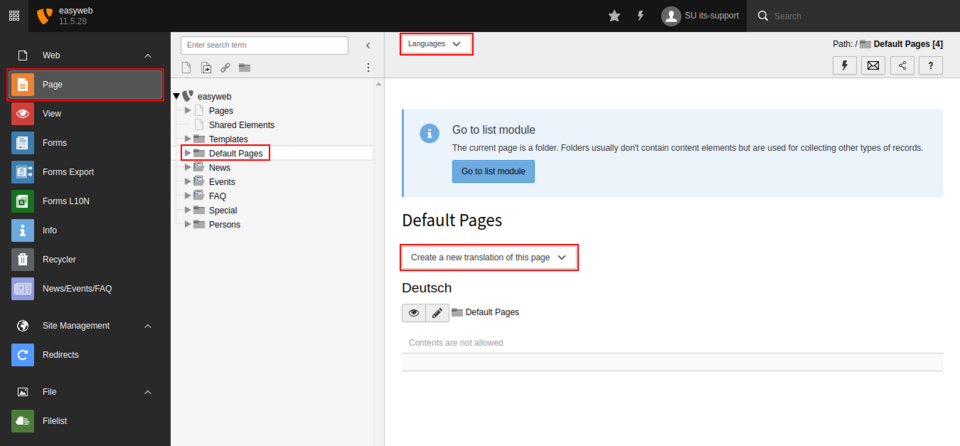Translate news, events and FAQs
Like normal pages, News, Event and FAQ posts can also be translated. To create a translation of an existing post, first select the News/Events/FAQ module from the module list. Then select the corresponding News, Events or FAQ folder from the page tree. If the permission is missing, these folders are not all visible.
Content
Translate post
Now you will see all the posts in the selected category. In the table under the column [localization] you will find buttons for creating a new translation. Translations can be created in each language, whose flag is visible. Contact a site admin if the desired language is not enabled.
Sometimes you may not be able to translate the post even though the corresponding language is enabled. In order for a post to be translated, the folder the post is in must be translated. Please follow the instructions for translating subfolders. Once this is done, a translation can be created for the post in the corresponding language.
As with translating page content, you can translate posts using DeepL or manually. Both procedures are described in the following sections.
With DeepL
First click on the DeepL button and then on the flag of the desired language. The DeepL button is not grayed out. After a short loading time, the translated post will open. All relevant fields are translated. Not translated are name of author, organizer (Event) and venue (Event).
Now check the translations and adjust them. Finally, you need to reload the URL segment, otherwise the title will remain on the original translation. After that, you can unhide the post and save it.
Important: When translating with DeepL, simple line breaks (Shift-Enter) are removed by DeepL. If you still want them in the text, you have to manually edit them in the translation.
Manual
To do this, click on the flag of the associated language you want to translate to. The DeepL button is grayed out. The edit dialog opens automatically.
All fields that you have to translate are marked with [Translate to <YourLanguage>:] . Under each of the fields to be translated, you will see the text in the original language. Now enter the new text. Once you have finished translating the content, all you have to do is save it.
If you want to publish the article right away, you have to deactivate Hide in the Access tab. When you return to the overview, the translated version will appear as a sub-element of your post.
Translate subfolders
If you have additionally divided your posts for News, Events and FAQs into subfolders, you will notice that no translate button appears for these posts. To fix this, you must first add a translation for the folder in the Page module (see image). A folder can be translated like a page. After that, you can translate the posts contained in it as usual.
Important: Whenever you create a new subfolder (News, Events or FAQ), you must translate it first. Otherwise its content cannot be translated.
Show News/Event/FAQ in all languages
Occasionally, you may not want to translate a post, but it should still be displayed in all languages.
To do this, you can use the All Languages setting. To do this, select [All] in the Language tab when creating a News/Events/FAQ post. An icon with multiple flags should appear. The post will now be displayed on all language versions. You do not need to translate it separately.
If you do want to create several individual language versions of the post later, you can specify the source language in the Language tab. Now navigate to the overview of your News/Events/FAQ posts and click on the small square button for your respective target language in the table under Localization; proceed as described above.