Schnellanleitung Profilseite bearbeiten
Übersicht
Ihre Profilseite wird über das Content-Management-System der easyWeb standard Website verwaltet. Ihr Site-Admin kann Sie nach Ihrem ersten Login-Versuch freischalten, damit Sie Ihre eigene Seite bearbeiten können. Es gibt automatisch generierte/importierte Elemente, die Sie nicht bearbeiten können, sowie frei konfigurierbare Inhaltselemente und Unterseiten.
Diese Anleitung dient dazu, Ihnen einen schnellen Überblick und eine Einführung in den Prozess der Profilseitenbearbeitung zu ermöglichen.
Inhalt
- Allgemein
- Nicht bearbeitbare Elemente
- Weitere Bearbeitung der Profilseite
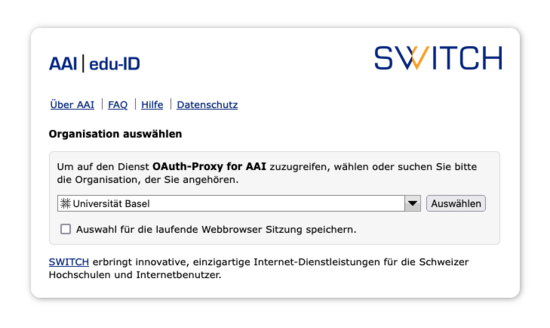

Um Ihre eigene Profilseite bearbeiten zu können, müssen Sie Zugang zum Backend d.h. der Konfigurationsumgebung Ihrer Website erhalten.
Nachdem Sie sich das erste Mal am Backend mit Ihrem unibas-Account angemeldet haben, kann Ihr Site-Admin Sie freischalten.
Navigieren Sie dazu im Browser zur Website Ihrer Organisationseinheit und tippen Sie in der URL-Leiste hinter die Stamm-Adresse Ihrer Website "typo3".
Beispiel:
Aus "https://mein-institut.unibas.ch/de/home" wird "https://mein-institut.unibas.ch/typo3".
Melden Sie sich auf der erscheinenden Seite mittels Ihres Unibas-Accounts (AAI) an. Bestätigen Sie im nächsten Schritt den Data Request von AAI und danach die Authorisierung von OAuth.
Nach einer erfolgreichen ersten Registrierung wird gefragt, ob Ihr Account aktiviert wurde. Kontaktieren Sie ihren jeweiligen Site-Admin, um ihn oder sie um die Aktivierung zu bitten.
Nachdem Ihr Site-Admin Ihnen die Freischaltung bestätigt hat, können Sie den orangenen Button "Login with AAI / Oauth2" anklicken.
Sie gelangen nun ins Backend.
Hier finden Sie ausserdem ein Anleitungsvideo zur Anmeldung und zum Backend.
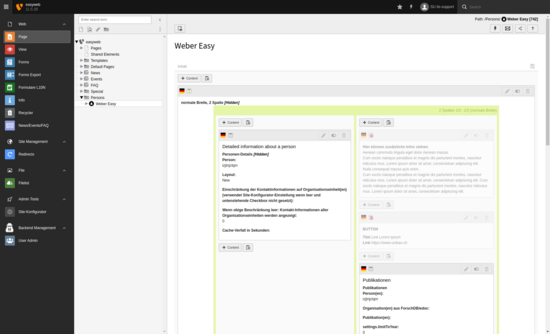
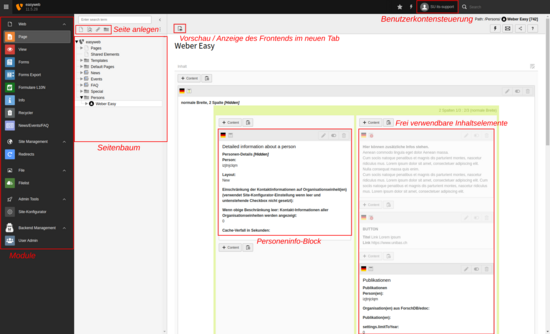
Das Backend ist die zentrale Verwaltungskonsole für die Inhalte Ihrer Profilseite.
Das Modulmenü links erlaubt das Anwählen mehrerer Funktionen. Standardmässig ist das Modul Seite ausgewählt, was für die meisten Aufgaben ausreicht. Mit Ansicht können Sie eine Ansicht vom Frontend erzeugen; der Papierkorb gibt Ihnen die Möglichkeit, gelöschte Seiten wiederherzustellen; das Modul Dateiliste gestattet die Verwaltung von Medien, Anhängen und Dateien (bitte beachten Sie jedoch, dass nur einige bestimmte Dateitypen hochgeladen werden dürfen).
Über die Benutzerkontensteuerung können Sie sich abmelden oder Ihre Spracheinstellungen für das Backend verändern. Sie können dort keine Profilinformationen anpassen!
Ist das Modul Seite gewählt, so erscheint rechts von der Modulleiste der sog. Seitenbaum. Hier können Sie per Kontextmenü (Rechtsklick) einzelne Unterseiten ein- und ausblenden, neue Seiten erzeugen, sowie Kopieren/Einfügen/Löschen-Funktionen benutzen. Über einen Linksklick wählen Sie im Seitenbaum eine bestimmte Seite zur Bearbeitung aus. Sehen Sie sich hier eine Videoanleitung zum Seitenbaum an.
Rechts vom Seitenbaum werden die Inhaltselemente der jeweils angewählten Seite aufgelistet. Den Personeninfo-Block können Sie als einziges Inhaltselement nicht bearbeiten, da dieser von Daten aus dem IAM (Identity- & Access Management) gespeist wird.
Wenn Sie zusätzlichen Inhalt zu Ihrer Profilseite hinzufügen möchten, klicken Sie unterhalb des Personeninfo-Blocks auf [+ Inhalt]. Fügen Sie keinen Inhalt oberhalb des Personeninfo-Blocks hinzu, da es bei zukünftigen Anpassungen des Designs zu Layoutproblemen kommen könnte.
Sie können sich die Seite anzeigen lassen während Sie an der Seite arbeiten und sie noch nicht öffentlich ist. Benutzen Sie dafür das "Ansicht"-Icon (kleines Auge mit Liste). Es wird ein weiterer Browser-Tab geöffnet und die Seite wird angezeigt.
Hier finden Sie viele weitere nützliche Videos, welche die Funktionsweise des Backends erklären.
Bitte beachten Sie, dass einige Funktionen aufgrund von Anpassungen der easyWeb standard-Oberfläche nicht oder in veränderter Form zum Einsatz kommen.
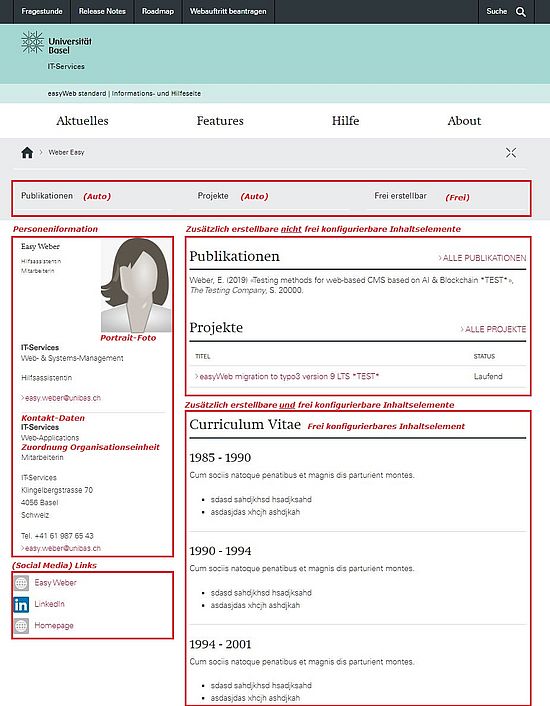
Nicht bearbeitbare Elemente
Einige Elemente der Profilseite werden von verschiedenen universitätsinternen Datenquellen bezogen und automatisiert angezeigt. Diese Daten können daher nicht über die Profilseite bearbeitet werden. In diesem Abschnitt erfahren Sie, an welchen Stellen Sie eine Änderung der jeweiligen Informationen auslösen können, z.B. über den Geschäftsführer (IAM-GF-GUI) oder die Forschungsdatenbank.
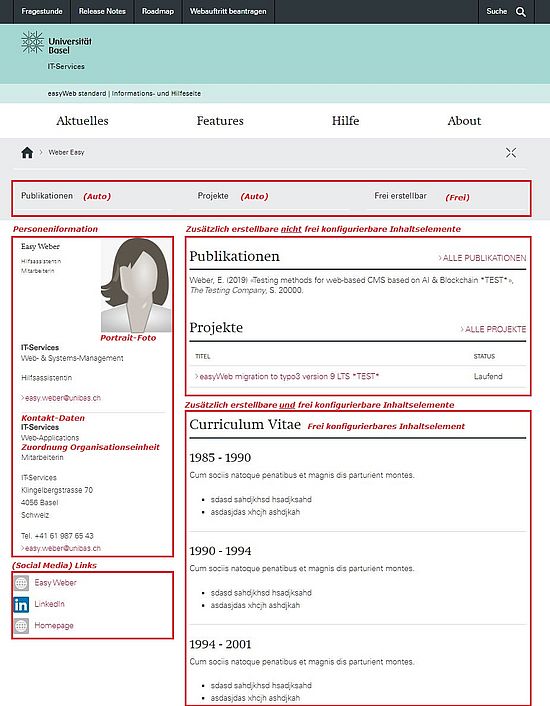
Die Daten des Blocks Personeninformation, das Portraitfoto, Sprechstunden & Hinweise, Social Media Links und die Zuordnungen zu den Organisationseinheiten stammen aus dem IAM-GF-GUI und werden automatisch im Inhaltselement dargestellt.
Ihre Geschäftsführenden können diese Daten aus dem internen Uninetz heraus bearbeiten. Die für Ihr Departement zuständige Person finden Sie im Organisationsfinder.
Hinweis: Wenden Sie sich bitte an Ihre Geschäftsführenden, wenn Sie noch kein offizielles Portraitfoto hinterlegt haben.
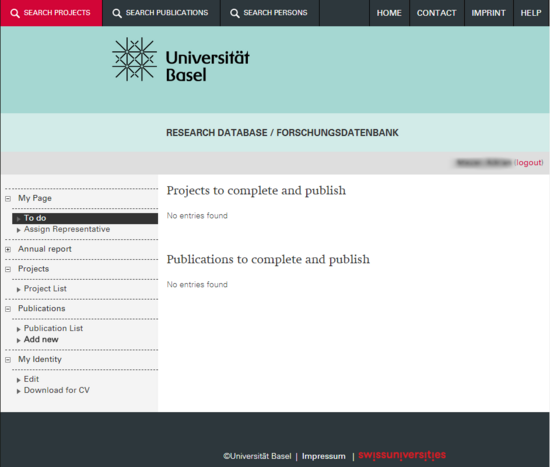
Ihre Publikationen und Projekte werden aus der Forschungsdatenbank importiert. Dort können Sie sich mit Ihrem unibas-Login anmelden, um Änderungen an den Publikationen und Projekten selbst vorzunehmen.
Sie können, mit den automatisch erstellten Inhaltselementen, die Publikationen und Projekte auf der Profilseite anzeigen lassen, indem sie im Backend das entsprechende Inhaltselement freischalten (Sichtbar machen). Dabei werden im Frontend die Publikationen und Projekte angezeigt, die sie ausgewählt haben (siehe Publikationslisten oder Projektlisten).
Hinweis: Bitte löschen Sie die Unterseiten "Publikationen" und "Projekte" im Seitenbaum nicht, wenn Sie diese komplett ersetzen oder entfernen wollen, sondern blenden Sie diese mittels Rechtsklick > "Deaktivieren" aus.
Weitere Bearbeitung der Profilseite
Abgesehen von den oben beschriebenen mehrheitlich nicht bearbeitbaren Elementen, können Sie Ihre Profilseite in weiten Teilen selbst gestalten. Sie können Inhalt wie Text, Links, Medien, bestimmte Dateien zum Download, sowie verschachtelte Unterseiten hinzufügen.
Im nachfolgenden Abschnitt erfahren Sie, wie Sie diese Änderungen vornehmen können.
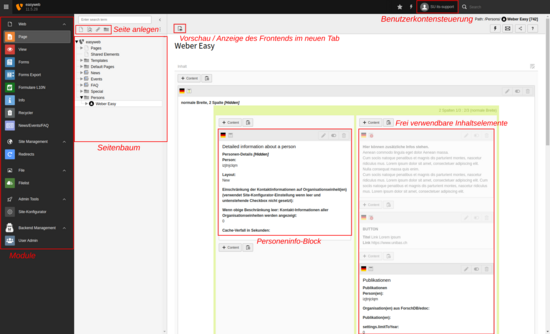
Die Inhaltselemente in der rechten Spalte (siehe Bild) dienen als Vorlagen. Somit sehen Sie einige Möglichkeiten, um Ihre persönliche Profilseite zu gestalten. Inhaltselemente für CV, Publikationen, Projekte, Links und andere werden als frei verwendbare Inhaltselemente automatisch erstellt und ausgeblendet. Diese können Sie aktivieren und mit Ihren Informationen füllen.
Inhaltselement für Freitext und/oder Medien:
Benützen Sie zum Erstellen von Freitext und/oder Medieninhalten, in der rechten Spalte des Rasterelements, die Funktion [+ Inhalt]. Wählen Sie anschliessend die Funktion "Text und Medien".
Hier finden Sie ein erklärendes Video zum Inhaltselement "Text und Medien".
Speichern Sie Ihre Änderungen über die Funktion "Save" in der Kopfzeile und schliessen Sie das Inhaltselement mit einem Klick auf "X" neben dem Speichern-Button.
Weitere Informationen zu den Inhaltselementen finden sie hier.

Klicken Sie oberhalb des Seitenbaumes auf das Icon "Neue Seiten erstellen" und wählen Sie von den erschienen das linke "Standard" aus. Per drag-and-drop können Sie dieses Element in Ihren Personenordner ziehen. Standardmässig sind die ersten zwei Unterseiten "Publikationen" und "Projekte".
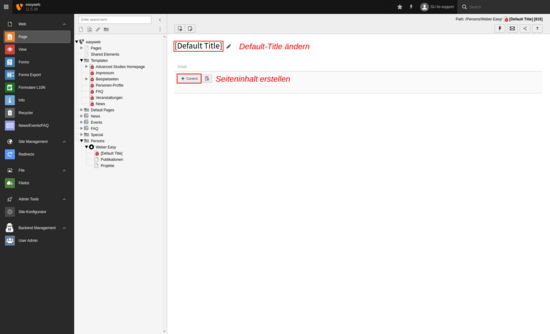
Ersetzen Sie den [Standard-Titel] mit einem aussagekräftigen Titel. Über den Button [+ Inhalt] können Sie die Seite mit Inhalt füllen. Es wird empfohlen, dass als Grundstruktur ein "Rasterelement" eingefügt wird und danach im Rasterelement der Inhalt. Dazu finden Sie weitere Hilfestellungen unter Hilfe / Anleitungen.
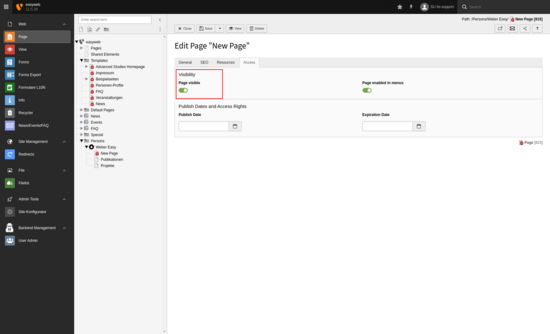
Nachdem die Seite den gewünschten Inhalt hat, kann man unter "Access" die Seite aktivieren. Dadurch ist die Seite im Frondend sichtbar. Eine Unterseite kann gleich wie eine normale Seite eingefügt und danach an den korrekten Ort gezogen werden. Alternativ kann man die Seite durch Rechtsklicken im Seitenbaum aktivieren.
Seiten
Folgende Videos illustrieren den Umgang mit neuen Seiten:
Seiten kopieren und verschieben
Seiteneigenschaften
Im Video werden zusätzliche Funktionen erklärt, die in easyWeb deaktiviert sind: Alternative Seitentitel / Navigationstitel, Zugriffsrechte für Benutzergruppen
Inhaltselemente
Hier finden Sie Anleitungen zu den verschiedenen Inhaltselementen, zusätzlich können Sie einen Blick auf diese Videos werfen, um genauere Informationen zum Bearbeiten von Inhaltselementen zu erhalten:
Allgemeine Eingabefelder in Inhaltselementen
Statt bei allen Inhaltselementen können auf easyWeb nur News und Events kategorisiert werden.
Das Inhaltselement "Text & Media"
Das Inhaltselement "Trenner"
Eine CSS-Anpassung ist auf easyWeb nicht möglich.
Bilder in Inhaltselementen zuschneiden
Inhaltselemente bearbeiten, ausblenden und verschieben
Inhaltselementen auf andere Seiten kopieren oder verschieben
Das Listenmodul ist auf easyWeb nicht vorhanden.
Seiten und Inhalte zeitgesteuert veröffentlichen
Gelöschte Elemente aus dem Papierkorb wiederherstellen
Dateien hochladen und verwalten
Im Video werden viele zusätzliche Metadatenfelder von Dateien erklärt, die in easyWeb nicht notwendig sind.
