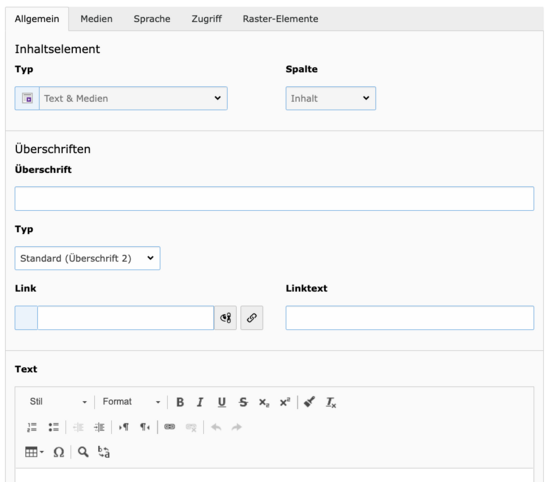Text & Media
Edit text
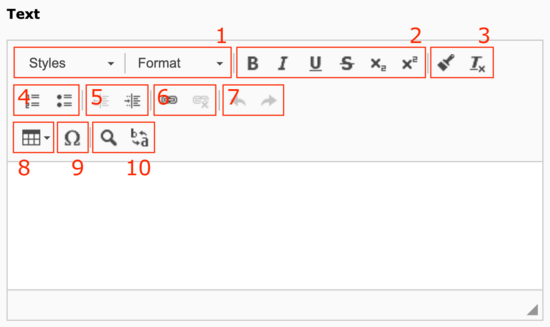
View Rich Text Editor
![[Translate to English:] links](https://easyweb.unibas.ch/fileadmin/_processed_/1/5/csm_Untitled_picture_ea486f2e15.png)
The text can be customized with a wide variety of formatting using the rich text editor.
- Headline: Set heading in the continuous text
- Format text: Bold, Cusive, Underline, etc.
- Formatting: Copy and remove formatting
- Listing: insert numbered and unnumbered listings
- Indentations: Format indentations in listings
- Link: Format text as link
- Undo/Redo: Undo/redo changes made to the document
- Tables: Insert tables (explained here )
- Symbols: Defined list of supported symbols
- Find/Replace: Search and replace texts
It is possible to manually determine whether a link should be opened in the same tab or in a new tab. If the “New window” option is selected, the link is opened in a new tab; if the “Top” option is selected, the link is opened in the same tab.
Integrate media
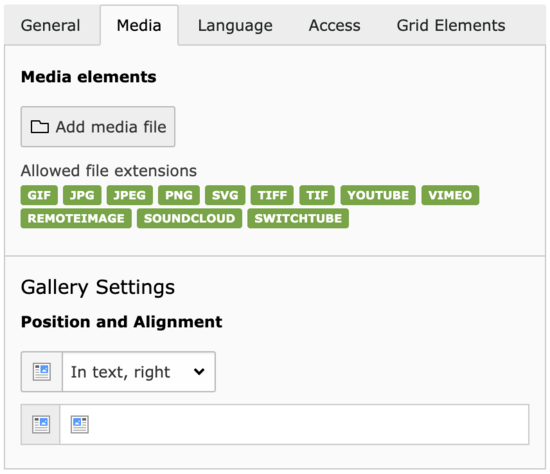
Include media file at Text & Media content element.
Images and other media can be included, which are then displayed next to the text and in the mobile view above the text. Images can be edited with TYPO3's built-in image editor.
Available media
The following file types can be included in the content element Text & Media: GIF, JPG, JPEG, PNG, SVG, TIFF, TIF.
In addition, media from the following sources can be included: YouTube, Vimeo, Remoteimage, Soundcloud, Panopto.
Maximum image sizes of 3840px per edge length (i.e. height and width) are permitted. 4K resolution is therefore possible.
Position
Media can be placed either to the left or to the right of the text. By default, media is placed to the right of the text. This setting can be defined only for the whole content element. All media in same text & media element will be aligned the same.
Insert table
Tables are inserted with the table icon. For an existing table, some functions are available via the context menu.
- Cell
- Insert cell before: Insert a single cell before the selected cell
- Insert cell after: Insert single cell before the selected cell
- Delete cell: Delete selected cell
- Merge cells: Merge selected cells
- Merge to right: Merge selected cell with the cell to the right of it
- Merge down: Merge selected cell with the cell below it
- Split cell horizontally: Split selected cell in half horizontally
- Split cell vertically: Split selected cell in half vertically
- Cell properties: More settings for cells
- Row
- Insert row above
- Insert row below
- Remove row
- Column
- Insert column left before
- Insert column right after
- Delete column
- Delete table: The whole table will be deleted (All data will be removed)
- Table properties: Define header rows
The content of the cells can be formatted the same as the text outside the table.
Classic table (without formatting)
| Cell 1 | Cell 2 |
| Cell 3 | Cell 4 |
Example with header rows
| cell 1 | Cell 2 | Cell 3 |
|---|---|---|
| Cell 4 | Cell 5 | Cell 6 |
| Cell 7 | Cell 8 | Cell 9 |
Example with connected cells
| cell 1 | cell 2 | cell 3 |
| Cell 4 | Connected cells 5 + 6 | |