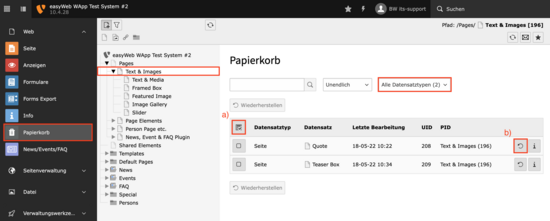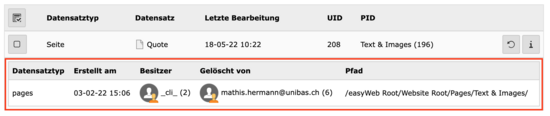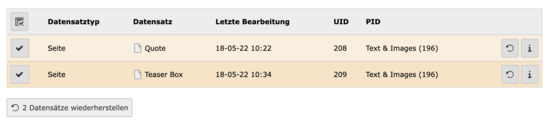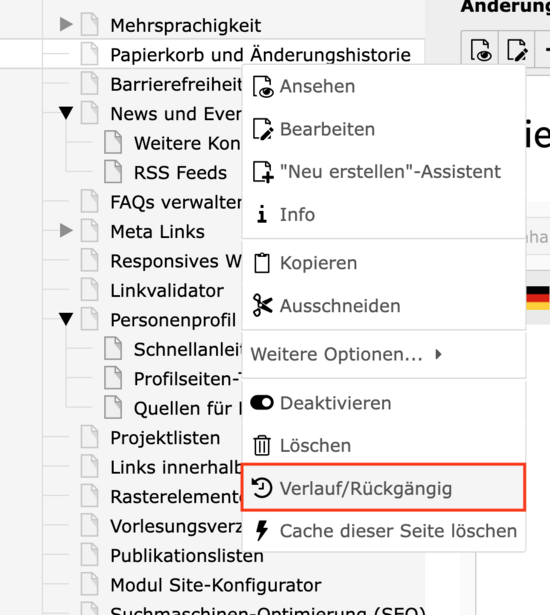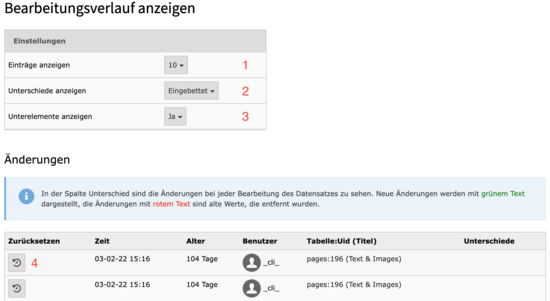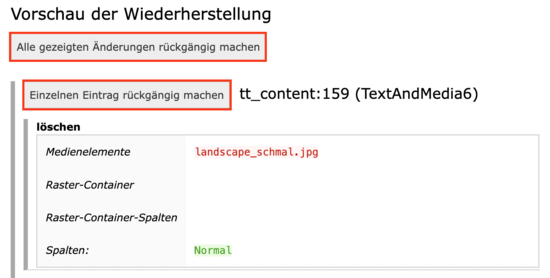Papierkorb und Änderungshistorie
Dank der Änderungshistorie können Änderungen schnell und übersichtlich nachvollzogen und wiederrufen werden. Zusätzlich steht ein Papierkorb-Modul zur Verfügung, womit gelöschte Elemente wiederhergestellt werden können.
Inhalt
Papierkorb
Das Löschen in easyWeb standard ist nicht endgültig – gelöschte Elemente sind über den Papierkorb aufrufbar. Dieser enthält die Funktion, Elemente wiederherzustellen. Elemente im Papierkorb sind im Frontend nicht sichtbar.
Um an die Elemente im Papierkorb zu gelangen, gehen Sie bitte wie folgt vor:
- Wählen Sie in der Modulübersicht das Modul Papierkorb aus.
- Wählen Sie in der Baumstruktur die Unterseite aus, auf welcher das Objekt gelöscht wurde. Haben Sie keine Unterseite ausgewählt oder eine Seite von welcher noch nichts gelöscht wurde, bleibt die Anzeige des Papierkorbs leer. Sie können auch auf den Root Eintrag (Pages) Ihres Webauftritts klicken. Dann werden alle gelöschten Elemente von allen Seiten angezeigt. Wichtig zu beachten ist jedoch, welche Tiefe sie neben dem Suchfeld einstellen. Die Tiefe definiert, wie viele Unterseiten-Ebenen angezeigt werden sollen. Wenn die Tiefe auf Unendlich eingestellt ist, werden bei der Suche alle Unterseiten von der ausgewählten Seite beachtet und angezeigt.
Mit der Auswahl a) können alle auf der Liste sichtbaren Elemente angewählt werden. Unterhalb können einzelne Elemente ausgewählt und anschliessend wiederhergestellt werden. Mit der Auswahl b) können einzelne Elemente direkt wiederhergestellt werden.
Gelöschter Inhalt Wiederherstellen
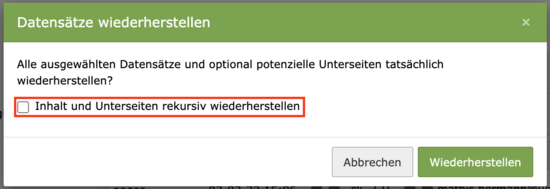
Meldung bei einem wiederherzustellenden Element. Vergessen Sie hier nicht die rekursive Wiederherstellung falls gewünscht.
In der Auflistung der gelöschten Elemente sehen Sie sowohl deren Datensatztyp wie auch das Löschdatum angezeigt. Die Sortierung erfolgt fix in erster Ebene nach dem Datensatztyp und anschliessend nach dem Datum (Letzte Bearbeitung, älteste zuerst).
Sollten Ihnen die dargestellten Informationen nicht reichen, können Sie weitere Informationen einblenden lassen (siehe Bild 1 und 2).
Mit einem Klick auf das Wiederherstellen (Bild 1) wird das Element wieder aus dem Papierkorb entfernt und hergestellt.
Achtung: Einzelne Elemente können auch Unterlemenete enthalten.
Ein gelöschtes Strukturelement kann eine Seite und diese wiederum Text oder ein Bild enthalten haben. Damit alles wieder hergestellt wird, muss bei Rekursiv ein Haken gesetzt werden (siehe Bild 3).
Möchten Sie mehrere Elemente wiederherstellen, dann wählen Sie die entsprechenden an. Wenn Sie alle Elemente wiederherstellen möchten, klicken Sie auf das Alle Auswählen-Icon oben links bei der Tabelle. Danach können Sie unterhalb der Tabelle auf Wiederherstellen klicken. Somit habe Sie die ausgewählten Elemente wiederhergestellt.
Nach dem Wiederherstellen, erhalten die Elemente deren letzten Konfiguration. Eine vor dem Löschen sichtbare Seite ist nach dem Wiederherstellen dementsprechend sichtbar.
Wenn Sie eine Seite wiederherstellen, welche eine Unterseite einer anderen gelöschten Seite war, werden beide Seiten wiederhergestellt.
Änderungshistorie
Mit der Änderungshistorie können Sie Änderungen an bestimmten Elementen nachvollziehen und rückgängig gemacht werden.
Dazu müssen Sie im Seitenbaum auf der betreffenden Page einen Rechtsklick auf die Page ausführen und den Punkt Verlauf/Rückgängig auswählen.
Nun werden alle Änderungen, welche an dieser Seite vorgenommen wurden in chronologischer Darstellung angezeigt. Mit den Filtern am Anfang der Auflistung können Sie die aufgelisteten Elemente und deren Darstellung ändern.
Im Folgenden werden Erklärungen zu den Markierungen der rechtsstehenden Bildern gegeben:
- Hier können Sie auswählen ob alle oder nur die letzten 10, 20 etc. Änderungen angezeigt werden sollen.
- Wählen Sie hier aus wie die Änderungen angezeigt werden.
- Sollen Unterelemente der Änderung angezeigt werden?
- Sollen eingefügte oder gelöschte Elemente angezeigt werden?
- Mit einem Klick auf das Rollback Icon wird Ihnen zunächst eine Vorschau der Änderungen angezeigt.
Bei der Auswahl eines Elementes, wird Ihnen zunächst eine Vorschau aller auszuführenden Aktionen angezeigt. Sie können dann entscheiden, ob Sie alle Aktionen/Änderungen ausführen möchten, einen einzelnen Eintrag in der Liste oder sogar nur ein einziges Feld.
Mit einem Klick auf den entsprechenden Knopf wird die Aktion dann ausgeführt.