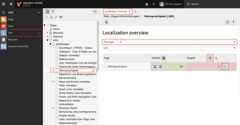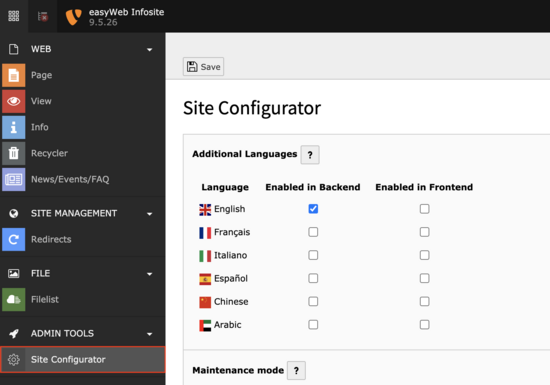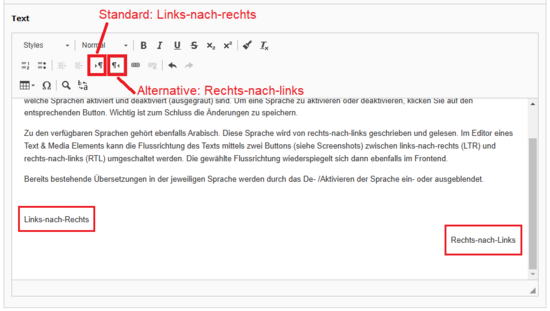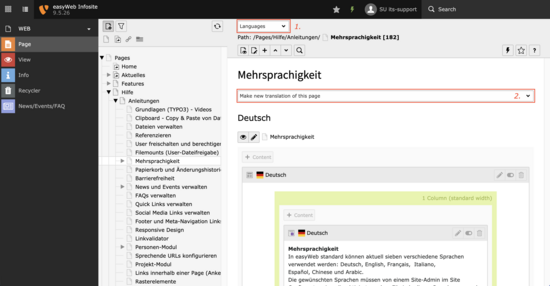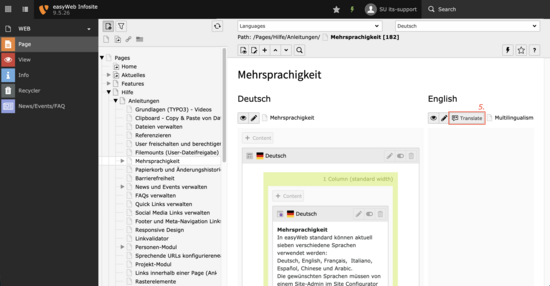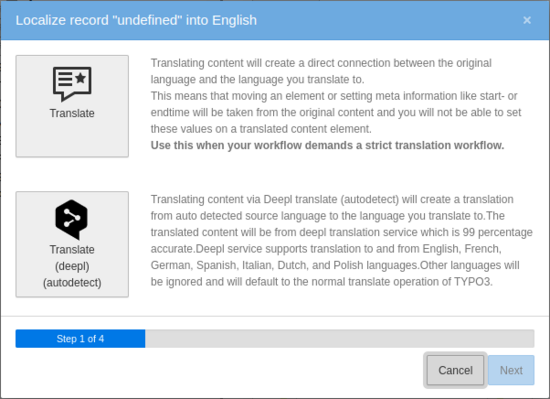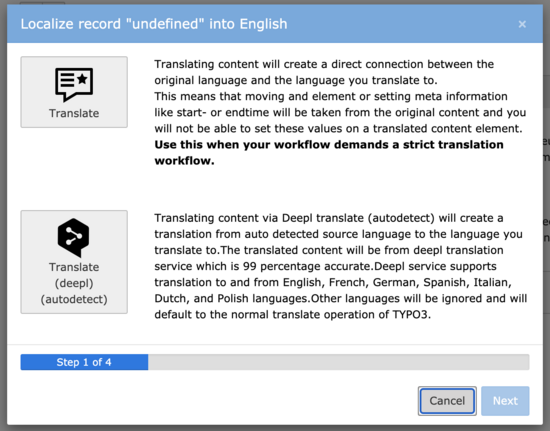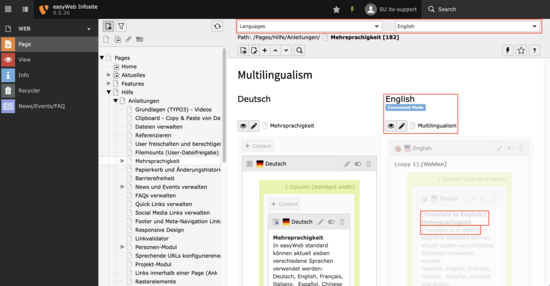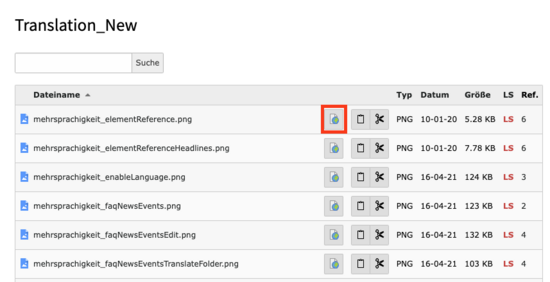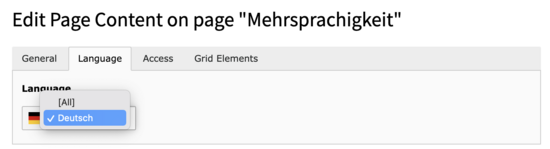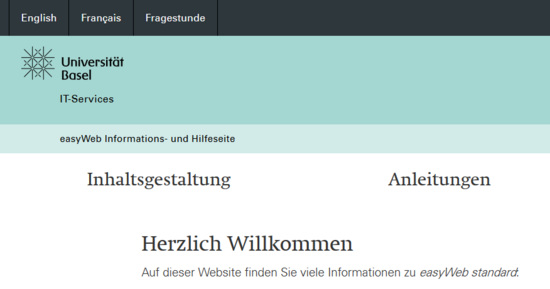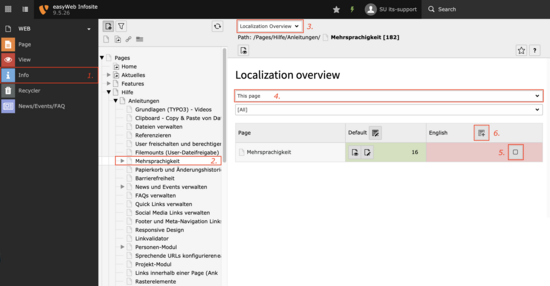Mehrsprachigkeit
In easyWeb standard können aktuell acht verschiedene Sprachen verwendet werden: Deutsch, English, Français, Italiano, Español, Chinese, Arabic und Japanese.
Die gewünschten Sprachen müssen von einem Site-Admin im Site Configurator einmalig aktiviert werden. Für jede dieser Sprachen muss die entsprechende Seite manuell übersetzt werden. Es existiert keine automatische Übersetzung. Für das Übersetzen des Inhaltes kann seit dem Release 3.0.2 DeepL verwendet werden. Somit können Sie alle relevante Texte schnell übersetzen. Das Glossar wird bei Übersetzungen mit DeepL berücksichtigt.
Bitte beachten Sie, dass die Universität für Begriffe aus dem Universitätsalltag ein Glossar mit den korrekten englischen und deutschen Begriffen pflegt. Unter https://unibas.ch/glossar können diese nachgeschaut werden.
Um eine Seite zu übersetzen, sind drei Schritte notwendig:
- Weitere Sprache aktivieren
- Übersetzung der Seite erstellen
- Übersetzen der Inhalte auf der Seite
Weitere Sprache de-/aktivieren
Zusätzlich zu Ihrer Default-Sprache (wurde beim Antrag festgelegt) können Site-Admins die weiteren Sprachen einer Website eigenständig aktivieren und deaktivieren. Dazu wählen Sie im Backend das Modul Site-Konfigurator. Dort sehen Sie unter Zusätzliche Sprachen, welche Sprachen aktiviert und deaktiviert (ausgegraut) sind. Um eine Sprache zu aktivieren oder deaktivieren, klicken Sie auf den entsprechenden Button. Wichtig ist zum Schluss die Änderungen zu speichern.
Zu den verfügbaren Sprachen gehört ebenfalls Arabisch. Diese Sprache wird von rechts-nach-links geschrieben und gelesen. Im Editor eines Text & Media Elements kann die Flussrichtung des Texts mittels zwei Buttons (siehe Screenshots) zwischen links-nach-rechts (LTR) und rechts-nach-links (RTL) umgeschaltet werden. Die gewählte Flussrichtung wiederspiegelt sich dann ebenfalls im Frontend.
Bereits bestehende Übersetzungen in der jeweiligen Sprache werden durch das De- /Aktivieren der Sprache ein- oder ausgeblendet.
Übersetzung einer Seite erstellen
Wenn eine weitere Sprache für Ihre Website aktiviert ist und eine bereits erstellte Seite in der Default-Sprache vorhanden ist, können Sie diese nun übersetzen. Nehmen Sie dabei die Bilder als Orientierungshilfe.
- Wählen Sie das Modul Seite aus.
- Klicken Sie im Seitenbaum auf die Seite, welche übersetzt werden soll.
- Wählen Sie in der Ansicht Sprachen (1) aus. Dadurch wird Ihnen die Übersetzungsansicht angezeigt.
- Wählen Sie im Dropdown die Sprache aus, in welche die Seite übersetzt werden soll (2). Hier stehen die aktivierten Sprachen zur Auswahl.
- Sobald Sie eine Sprache ausgewählt haben, erscheint ein Dialogfenster zur Definition der übersetzten Seite. Hier müssen Sie den Titel der übersetzten Seite in der neuen Sprache angeben (3).
- Wenn der Titel geändert wird, wird automatisch das URL Segment entsprechend des neuen Titels angepasst (4). Falls Sie der Seite ein anderes URL Segment geben möchten als das, was generiert wurde, können Sie dies, indem Sie "URL-Segment umschalten" anwählen.
- Klicken Sie danach auf den Speichern-Button.
Ihre Seite ist übersetzt und Sie können nun deren Inhalte übersetzen.
Inhalte einer übersetzten Seite übersetzen
Nachdem die Seite übersetzt ist, müssen deren Inhalte in die jeweilige Sprache übersetzt werden. Mit easyWeb standard können Sie Inhalte auf zwei verschiedene Arten übersetzen. Seit dem Release 3.0.2 können Inhalte mit DeepL übersetzt werden. Diese Funktionalität erweitert das manuelle Übersetzen von Inhalten. Die von DeepL übersetzten Texte können Sie als Vorschlagstexte verwenden.
Manuell übersetzen
Schritt 1 - Inhalte anlegen lassen
Im Modul Seite wählen Sie bei der ausgewählten Seite die Ansicht Sprachen aus. Klicken Sie bei der entsprechenden Sprache auf den Button Übersetzen (5).
Es erscheint ein Übersetzungs-Dialog mit 4 Schritten, jeder wird mit Weiter bestätigt:
- Wählen Sie die Option Translate, damit Ihre Raster- und Inhaltselemente auf der übersetzten Seite angelegt werden.
- Wählen Sie die Sprache, von der die Inhalte kopiert werden sollen. Wir empfehlen die Default-Sprache auszuwählen. Sollte nur eine Sprache bereits Inhalte enthalten, wird dieser Schritt übersprungen und automatisch diese Sprache ausgewählt.
- Nun wird Ihnen eine Übersicht angezeigt, welche Elemente auf der übersetzten Seite angelegt werden. Wählen Sie den Button Weiter, um die Raster- und Inhaltselemente in der neuen Sprache anzulegen.
- Die Raster- und Inhaltselemente werden automatisch mit dem ursprünglichen Text angelegt.
Übersetzen mit DeepL
Inhalte anlegen und übersetzen lassen
Wählen Sie die Option Übersetzen. Es erscheint nun ein Übersetzungs-Dialog
- Wählen Sie die Option DeepL und Weiter – Translate (deepl) (autocorrect)
- Sie werden nun aufgefordert von welcher Übersetzung die Neue erstellt werden soll. Wählen Sie die Default Sprache aus. Wenn noch keine Übersetzung aktiviert ist, wird dieser Schritt übersprungen.
- Wählen Sie aus, welche Inhaltselemente übersetzt werden sollten und bestätigen Sie dies mit Weiter.
- Der Inhalt wird angelegt und mit einem von DeepL übersetzten Vorschlag-Text befüllt.
Der Übersetzungs-Dialog schliesst automatisch. Es kann sein, dass die Übersetzung lange dauert. Solange der Übersetzungs-Dialog offen ist, ist die Übersetzung noch nicht abgeschlossen.
Nun können Sie den übersetzten Inhalt kontrollieren und gegebenenfalls anpassen. Es werden auch Bildmetadaten übersetzt, falls solche angelegt wurden.
Wichtig: Beim Übersetzen mit DeepL werden einfache Zeilenumbrüche (Shift-Enter) von DeepL entfernt. Wenn Sie diese trotzdem im Text möchten, müssen Sie diese in der Übersetzung manuell nachbearbeiten.
Schritt 2 - Texte übersetzen
Nun sind für die zu übersetzende Seite alle Raster- und Inhaltselemente angelegt und verborgen. In der Übersetzungsansicht der Seite (Sprachen) wird neben jeder Seite in der Default-Sprache die Übersetzung mit ihren übersetzten Raster- und Inhaltselementen angezeigt. In der Standardansicht (Spalten) können Sie durch wählen der Sprache in der Dropdown Liste wählen, welche Sprache Ihnen zur Bearbeitung gerade angezeigt werden soll.
Mit diesen Vorbereitungen können Sie den Text in die neue Sprache übersetzen. Bearbeiten Sie die ensprechenden Inhaltselemente und geben Sie den Text in der entsprechenden Sprache ein. Beim Übersetzen werden die Texte durch z.B. "[Translate to English:]" ergänzt. Dies weist daraufhin, dass der Text von Ihnen bearbeitet / übersetzt werden sollte. Den Hinweis können Sie nach getaner Arbeit entfernen.
Damit die übersetzten Inhalte auf der Website erscheinen, müssen die entsprechenden Elemente sichtbar gemacht werden.
Vergessen Sie nicht, auch Felder (z.B. die versteckte Überschrift eines Rasterelementes) anzupassen, welche nur im Backend ersichtlich sind. Dies erleichtert die Unterscheidung und Weiterarbeit mit den Elementen.
Fehlerquellen
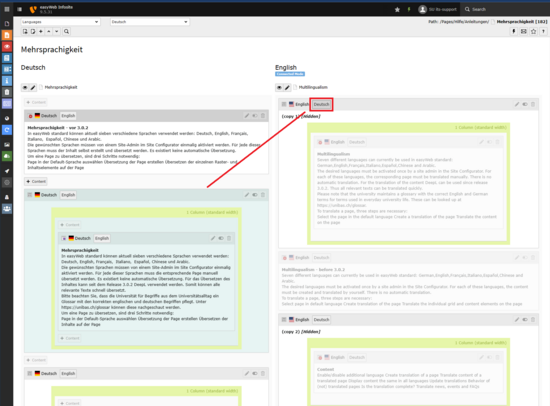
Klicken Sie auf den Button mit der entsprechenden Sprache um das Element in den Viewport zu scrollen. Das Element wird zusätzlich grün hervorgehoben.
Es kann vorkommen, dass während dem Übersetzen des Inhaltes (automatisches Übersetzen), Referenzen nicht korrekt gesetzt werden. Dies zeigt sich spätestens, wenn Sie übersetzte Elemente aktivieren möchten, diese aber nicht aktiviert werden.
Ein übersetztes Element braucht eine Referenz zum entsprechenden Element in der Default-Sprache. Kontrollieren Sie im Reiter "Language" ob eine entsprechende Referenz zum korrekten Element gesetzt ist (siehe Bild). Falls kein Element erscheint, übersetzen Sie die Page noch einmal.
Bei einer Page mit vielen Elementen, kann es schwer sein den Überblick zu bewahren welche Übersetzung zu welchem Ursprungselement gehört. Deshalb gibt es in der Ansicht "Languages" (Schalten Sie das Dropdown am oberen Seiten Rand von "Columns" auf Languages) auf jedem Element ein Button, mit wessen Hilfe Sie zum entsprechenden Element in der gewünschten Sprache springen können. Beim Klicken des Button wird die Seite entsprechend gescrollt und das Element in grüner Farbe kurz hervorgehoben (vergleichen Sie dazu den Screenshot rechts).
Bildmetadaten global übersetzen
Die Metadaten von Bildern (z.B. Beschreibung und Bildunterschrift eines Bildes) können nicht direkt nach dem Hochladen im Modul Seite übersetzt werden. Die Änderungen würden demnach auch nur lokal gelten.
Sie können stattdessen über das Modul Dateiliste auf ihre zuvor hochgeladene Datei zugreifen und mit einem Klick auf das Icon links neben dem Dateinamen die Funktion Metadaten übersetzen aufrufen (Seite mit Weltkugel). Wählen Sie nun die Sprache aus, für welche eine Übersetzung angelegt werden soll.
Damit das Edit-Icon sichtbar ist, muss die Erweiterte Ansicht angewählt sein. Die Auswahl dafür befindet sich am unteren Ende der Liste.
Mit dem Sprachselektor können Sie verschiedene Übersetzungen für die Bildunterschriften und Metatexte anlegen. Die Änderungen, die sie hier vornehmen, gelten global für die ganze Instanz. Diese Übersetzungen können nur manuell angelegt werden. Bei einer Mehrfachverwendung des Bildes müssen die Daten nicht mehrfach eingepflegt werden.
Inhalt in allen Sprachen gleich anzeigen
Gelegentlich kann es vorkommen, dass Sie ein Inhaltselement nicht übersetzen möchten, da dies in allen Sprachversionen gleich dargestellt werden sollte. Dies ist insbesondere für Inhaltselemente mit wenig Text wie Slider, Kontaktboxen, o.ä. interessant.
Hierzu können Sie die Funktion "Alle Sprachen" verwenden. Wählen Sie dazu beim Erstellen eines Inhaltselements in der Default-Sprache im Reiter Sprache die Option [Alle]. Ein Symbol mit mehreren Flaggen erscheint. Das Element wird nun auf allen Sprachversionen einer Seite angezeigt. Sie können es nicht gesondert übersetzen. Dieser Umstand kann dazu führen, dass sie in der Spalte der Default-Sprache mehr Elemente sehen als bei den übrigen Sprachen (dieses Verhalten ist gewollt). Die Reihenfolge der Inhaltselemente wird ebenfalls von der Default-Sprache abgeleitet.
Bei Bedarf kann diese Einstellung wieder gewechselt werden. Wählen Sie auf der Seite in der Default-Sprache im Inhaltselement im Reiter Sprache die Default-Sprache aus.
Die beschriebene Anleitung kann auch für Rasterelemente angewendet werden.
Übersetzungen aktualisieren
Die Aktualisierung von Übersetzungen lässt sich in zwei Arten unterscheiden – veränderter Inhalt und veränderte Struktur.
Wenn Sie in einem Inhaltselement in der Default-Sprache den Inhalt ändern, sollten Sie diesen auch in den zusätzlichen Sprachen ändern. Ein weiteres Übersetzen der Seite ist dabei nicht notwendig. Als Inhalt sind Texte, Bilder und andere Informationen gemeint, welche Sie in Inhaltselemente einpflegen.
Bitte beachten Sie den Abschnitt Spezielle Inhaltselemente für Ausnahmen!
Haben Sie die Struktur verändert, muss die Seite neu übersetzt werden. Strukturelle Veränderungen sind das Einfügen und Bearbeiten von Raster- und Inhaltselementen. Abhängig davon, ob der Inhalt in einem Rasterelement angelegt ist, werden zwei Fälle unterschieden. Wenn Sie Inhalt innerhalb und ausserhalb von Rasterelementen angelegt haben, gehen Sie beide Fälle durch.
Inhaltselemente, welche nicht zuerst in der Default-Sprache angelegt und anschliessend übersetzt wurden, können nicht in die Default-Sprache übersetzt und auch nicht im Frontend angezeigt werden. Es ist daher entscheidend, Inhaltselemente immer zuerst in der Default-Sprache anzulegen und anschliessend mit dem Translate-Button zu übersetzen.
Fall 1 - Das Element wurde ausserhalb eines Rasterelementes angelegt
Sobald in der Default-Sprache ein Element ausserhalb von Rasterelementen angelegt wurde, wird auf der übersetzten Seite automatisch der Übersetzen-Button wieder eingeblendet. Durch Klicken dieses Buttons werden die Elemente synchonisiert, d.h. alle fehlenden Elemente werden auf der übersetzten Seite angelegt. Die Texte der neu angelegten Elemente auf der übersetzten Seite können nun von Ihnen übersetzt werden (siehe Abschnitt Schritt 2 - Texte übersetzen).
Fall 2 - Das Inhaltselement wurde in einem Rasterelement angelegt
Sie haben in einem bestehenden Element (z.B. ein Rasterelement) ein neues Inhaltselement angelegt. Um diese Änderung im übersetzten Rasterelement zu übernehmen, editierenSie das Rasterelement. Ganz unten im Reiter Allgemein finden Sie den Abschnitt Inhaltselemente. Hier werden alle Inhaltselemente, welche sich in diesem Rasterelement befinden aufgelistet. Es werden alle übersetzen und nicht übersetzen (ausgegraut) Elemente angezeigt.
Sobald sich nicht übersetzte Elemente in der Liste befinden, werden oberhalb der Liste 2 Buttons angezeigt. Mit dem Button Mit Ursprungssprache synchronisieren können Sie die fehlenden Elemente anlegen. Danach müssen Sie nur noch die Texte der neuen Elemente übersetzen (siehe Abschnitt Schritt 2 - Texte übersetzen).
Spezielle Inhaltselemente
Es gibt Inhaltselemente bzw. Teile von Inhaltselementen, welche nicht händisch in einer Übersetzung angelegt werden sollten. Dies trifft auf alle Link-Listen zu. Diese finden Sie in folgenden Inhaltselementen: Linkbox und Eingerahmte Box. Sollten Sie einen neuen Link hinzufügen oder löschen, empfehlen wir ähnlich wie im Abschnitt Das Inhaltselement wurde in einem Rasterelement angelegt vorzugehen.
Editieren Sie das übersetzte Inhaltselement (z.B. Linkbox), navigieren Sie zur Liste der Inhaltselemente und legen Sie die fehlenden Links mit Hilfe des Buttons Mit Ursprungssprache synchronisieren an. Übersetzen Sie danach die Texte der neuen Links (siehe Abschnitt Schritt 2 - Texte übersetzen).
Verhalten von (nicht) übersetzten Seiten
Der Besucher wird die Website je nach Konfiguration der Übersetzungen anders vorfinden. Eine Seite die nicht in übersetzt wurde, wird in der zusätzlichen Sprache nicht angezeigt. Deswegen ist es wichtig die entsprechenden Seiten zu übersetzen.
Sobald eine weitere Sprache für das Frontend aktiviert ist, wird im Bereich der Meta-Navigation ein Button mit der entsprechenden Sprache angezeigt. Hier werden immer diejenigen Sprachen angezeigt, welche gerade NICHT ausgewählt sind. Durch die Sprach-Buttons können die Besuchenden die aktuelle Seite in der jeweiligen Sprache anzeigen lassen, sofern eine Übersetzung vorhanden ist.
Im Frontend von easyWeb standard werden im Navigationsmenü nur Seiten angezeigt, welche auch vorhanden sind (d.h. in der Default-Sprache aktiv geschalten und eine vorhandene übersetzte Seite für die entsprechend aktivierten Sprachen). Sollte keine Übersetzung vorhanden sein, kann es dazu führen, dass bei weiteren Sprachen das Navigationsmenü leer oder lückenhaft ist.
Sollte der Besucher die Sprache einer Seite auswählen, in der Sie nicht vorhanden ist, wird er auf die Startseite in der entsprechenden Sprache umgeleitet.
Ist die Übersetzung vollständig?
Sie können das Modul Info verwenden, um herauszufinden, welche Ihrer Seiten eine Übersetzung besitzt und welche nicht.
- Wählen Sie das Modul Info (1)
- Wählen Sie die Seite oder den Unterbereich, von welcher/welchen Sie wissen möchten, ob es eine Übersetzung gibt (2)
- Wählen Sie die Option Übersetzungsübersicht aus (3)
- Wählen Sie die Tiefe der Abfrage (4) und die gewünschten Sprachen aus. Standardmässig ist Diese Seite und All gewählt
- Nun wird Ihnen angezeigt, ob es für diese Seite / diesen Bereich Übersetzungen gibt. Falls ja, erscheint die Seite in der jeweiligen übersetzten Sprache grün. Falls nicht, wird der Block rot dargestellt. Sie haben die Möglichkeit, die Seite für die neue Sprache auszuwählen (5) und eine Übersetzung anzulegen (6)
Tipp: Sie können alle Übersetzungen der Instanz kontrollieren. Indem Sie im Seitenbaum die Seite Pages, bei der Tiefe der Abfrage Unendlich und bei den Sprachen All als Einstellung wählen. Somit erhalten Sie einen Bericht betreffend den Übersetzungen aller Sprachen der gesamten Instanz.