Text & Medien
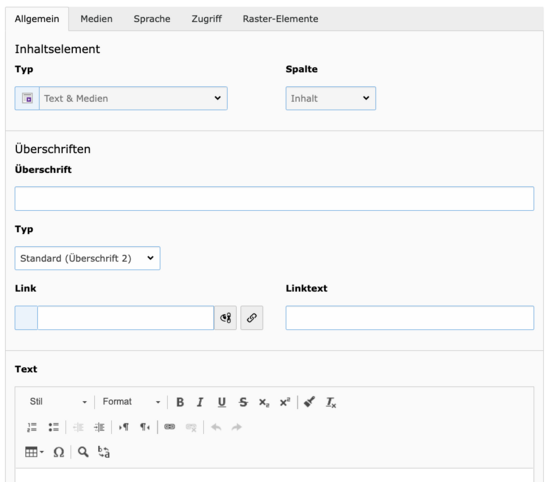
Ansicht Reiter Allgemein von Text & Media Inhaltselement.
Mit Text & Medien kann Fliesstext einfacht formatiert und verschiedene Medien eingebunden werden. Dafür werden drei Teile von Text & Medien in dieser Anleitung erklärt.
Text und Tabellen sind im Reiter Allgemein und Medien werden im Reiter Medien bearbeitet.
Text bearbeiten
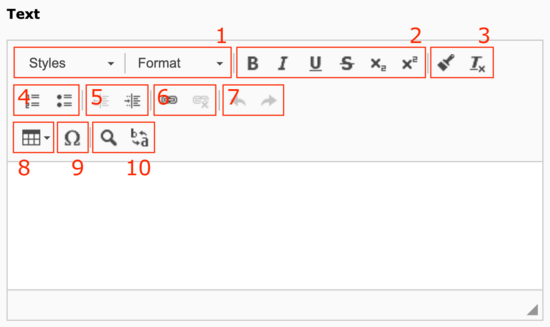
Ansicht Rich-Text Editor
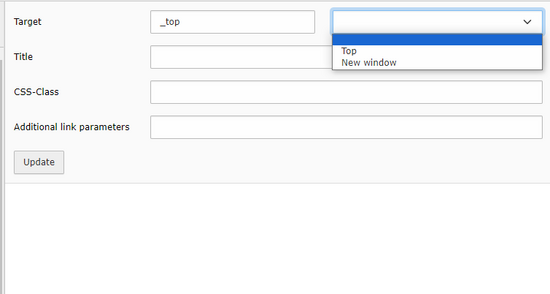
Der Text kann mit dem Rich-Text-Editor mit verschiedensten Formatierungen anpasst werden.
- Überschrift: Überschrift im Fliesstext setzen
- Text formatieren: Fett, Kusiv, Unterstrichen usw.
- Formatierung: Formatierung kopieren und entfernen
- Auflistung: Nummerierte und nicht nummerierte Auflistungen einfügen
- Einrückungen: Einrückungen bei Auflistungen formatieren
- Link: Text als Link formatieren
- Rückgängig/Wiederherstellen: Änderungen rückgägnig machen bzw. wiederherstellen
- Tabellen: Tabellen einfügen (wird hier erklärt)
- Symbole: Definierte Liste von unterstützten Symbolen
- Suchen/Ersetzen: Texte Suchen und ersetzen
Es ist möglich manuell zu bestimmen, ob ein Link im selben oder in einem neuen Tab geöffent werden soll. Wenn die Option "New window" ausgewählt ist, wird der Link in einem neuen Tab geöffnet, mit der Option "Top" wird der Link im selben Tab geöffnet.
Medien einbinden
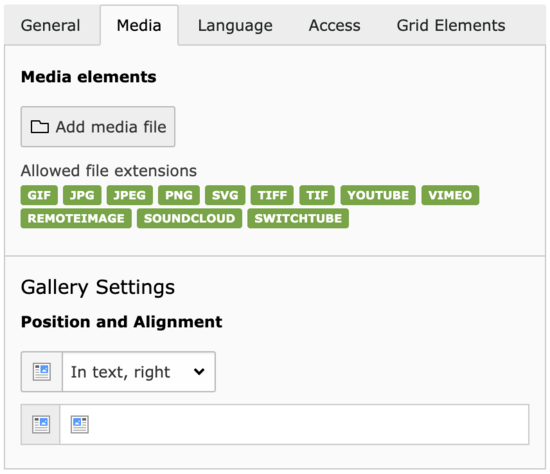
Medien-file bei Text & Media Inhaltselement einbinden.
Es können Bilder und andere Medien eingebunden werden, welche dann neben dem Text und in der mobilen Ansicht oberhalb des Textes angezeigt werden. Bilder können mit dem in TYPO3 eingebauten Bild Editor bearbeitet werden.
Verfügbare Medien
Im Inhaltselement Text & Media können folgende Dateitypen eingebunden werden: GIF, JPG, JPEG, PNG, SVG, TIFF, TIF.
Zudem können Medien von folgenden Quellen eingebunden werden: YouTube, Vimeo, Remoteimage, Soundcloud, Panopto.
Es sind Bildgrössen von maximal 3840px je Kantenlänge (d.h. hoch und quer) erlaubt. 4K Auflösung ist damit möglich.
Position
Medien können entweder links oder rechts platziert vom Text platziert werden. Standardmässig werden Medien rechts vom Text platziert. Diese Einstellung kann nur für das gesamte Inhaltselement definiert werden. Alle Medien in gleichen Text & Media Element werden gleich ausgerichtet.
Tabelle einfügen
Tabellen werden mit dem Tabellen-Icon eingefügt. Bei einer bestehenden Tabelle stehen über das Kontextmenü einige Funktionen zur Verfügung.
- Zelle
- Zelle davor einfügen: Einzelne Zelle vor der ausgewählten Zelle einfügen
- Zelle danach einfügen: Einzelne Zelle vor der ausgewählten Zelle einfügen
- Zelle löschen: Ausgewählte Zelle löschen
- Zellen verbinden: Ausgewählte Zellen verbinden
- Nach rechts verbinden: Ausgewählte Zelle mit der Zelle rechts davon verbinden
- Nach unten verbinden: Ausgewählte Zelle mit der Zelle unterhalb verbinden
- Zelle horizontal teilen: Ausgewählte Zelle horizontal halbieren
- Zelle vertikal teilen: Ausgewählte Zelle vertikal halbieren
- Zelleigenschaften: Weitere Einstellungen für Zellen
- Zeile
- Zeile oberhalb einfügen
- Zeile unterhalb einfügen
- Zeile entfernen
- Spalte
- Spalte links davor einfügen
- Spalte rechts danach einfügen
- Spalte löschen
- Tabelle löschen: Die gesamte Tabelle wird gelöscht (Alle Daten werden entfernt)
- Tabellen-Eigenschaften: Kopfzeilen definieren
Der Inhalt der Zellen kann gleich wie der Text ausserhalb der Tabelle formatiert werden.
Klassische Tabelle (ohne Formatierung)
| Zelle 1 | Zelle 2 |
| Zelle 3 | Zelle 4 |
Beispiel mit Kopfzeilen
| Zelle 1 | Zelle 2 | Zelle 3 |
|---|---|---|
| Zelle 4 | Zelle 5 | Zelle 6 |
| Zelle 7 | Zelle 8 | Zelle 9 |
Beispiel mit verbundenen Zellen
| Zelle 1 | Zelle 2 | Zelle 3 |
| Zelle 4 | Verbundene Zellen 5 + 6 | |
